Как использовать хронологию Google Maps в качестве дневника путешествий
Если вы пользуетесь Google Maps, знаете ли вы, что у вас есть встроенный дневник путешествий? Посмотрите хронологию Google Maps, чтобы пережить свои поездки.
Программы для Windows, мобильные приложения, игры — ВСЁ БЕСПЛАТНО, в нашем закрытом телеграмм канале — Подписывайтесь:)
Однодневные поездки, поездки на выходные и семейный отдых — это замечательные впечатления, которые мы не хотим забывать. Если вы являетесь пользователем Карт Google, вы можете запечатлеть и сохранить все эти воспоминания под рукой с помощью функции временной шкалы.
Вы можете увидеть каждое место, которое вы посетили, ресторан, в котором вы ели, театр, который вам понравился, и многое другое. Совершите путешествие по переулку памяти с помощью встроенного дневника путешествий в Google Maps.
Доступ к хронологии Google Maps
Перейдите на сайт Google Maps и при необходимости войдите в систему. Затем кликните значок Меню в верхнем левом углу поля поиска и выберите Ваша Хронология.
Должна открыться новая вкладка браузера, отображающая хронологию вашей карты Google Maps.
Включить историю местоположений
Очевидно, что для того, чтобы Google Maps фиксировал ваши поездки, вам необходимо включить службы определения местоположения. Поэтому, если вы не видите никаких местоположений на своей временной шкале, вот почему. Либо так, либо вы не вышли из дома.
Если вы не хотите, чтобы ваши службы определения местоположения оставались включенными, сделайте это для следующего приключения. Затем отключите его, когда вернетесь. Чтобы включить Историю местоположений, выполните следующие действия.
- Внизу экрана временной шкалы кликните Управление историей местоположений.
- Включите переключатель для История местоположений.
- Ознакомьтесь с подробностями о ваших данных и нажмите Включать.
- Вы увидите подтверждение, что вы включили эту функцию. Нажмите Понятно.

А теперь отправляйтесь в путешествие и заполните хронологию Google Maps! Чтобы отключить эту функцию позже, выполните те же действия, чтобы выключить переключатель.
Показать Google Фото
Хотя это не является важной частью вашей шкалы Google Maps, это одно из преимуществ. Вы можете включить временную шкалу, чтобы отображать Google Фото, связанные с вашими местоположениями и поездками. Круто, правда? Вот как включить эту функцию.
- Рядом с центром экрана временной шкалы кликните значок механизм икона.
- Выбирать Настройки по временной шкале.
- Установите флажок для Google Фото и нажмите Сохранить.
В дальнейшем, когда вы делаете снимки, которые сохраняете в Google Фото, они будут отображаться вместе с вашими поездками на временной шкале (ниже).
Навигация по временной шкале
Если у вас уже был включен параметр истории местоположений, вы должны увидеть некоторые подробности в нижней части временной шкалы. Итак, мы начнем.
Итак, мы начнем.
Посещенные места
Слева у вас есть несколько мест, которые вы посетили. Щелкните, и вы можете переключаться между наиболее посещаемыми и всеми посещаемыми точками. Они отображаются справа, и у вас есть несколько вариантов.
- Выберите место, чтобы увидеть его на карте.
- Кликните значок три точки и выберите Последний визит на вашей временной шкале. Это показывает дату, время, способ транспортировки и продолжительность.
- Кликните значок три точки и выберите Детали места. Это покажет вам информацию Google Maps для этого места, включая фотографию, тип местоположения, адрес, часы работы и многое другое, в зависимости от типа местоположения.
Совершенные поездки
На очереди — ящик для ваших поездок. Нажмите Больше поездок чтобы увидеть их всех. Это лучшая часть временной шкалы вашего дневника путешествий, потому что она автоматически группирует ваши поездки.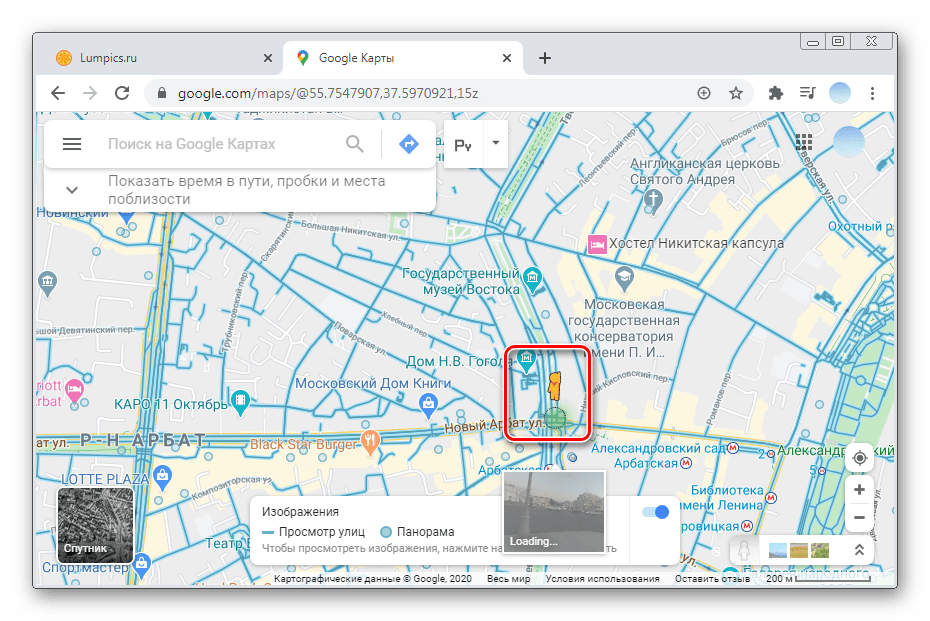
Выберите поездку, чтобы увидеть подробности. Вы можете выбрать конкретный день во время поездки внизу, если хотите. Затем вы можете просмотреть подробности этого дня слева с датами, фотографиями, способами передвижения и т. д. А справа вы увидите день, нанесенный на карту.
Еще одна полезная функция — вы можете редактировать детали дня поездки. Поскольку вы видите каждую остановку с видом транспорта, вы можете изменить или два.
Например, возможно, одна из остановок была зоной отдыха, которую вам действительно не нужно переживать. Выберите три точки справа от места в маршруте и нажмите Убрать остановку с дня.
Вы также можете настроить используемый способ транспортировки. Например, день может показывать, что вы «двигались» между остановками. Установите флажок и выберите один из вариантов, например «Вождение», «В такси», «Пешком» или «На велосипеде».
Просмотр временной шкалы по дате
Наряду с опциями внизу для просмотра вашей временной шкалы вы можете выбрать для просмотра определенные даты.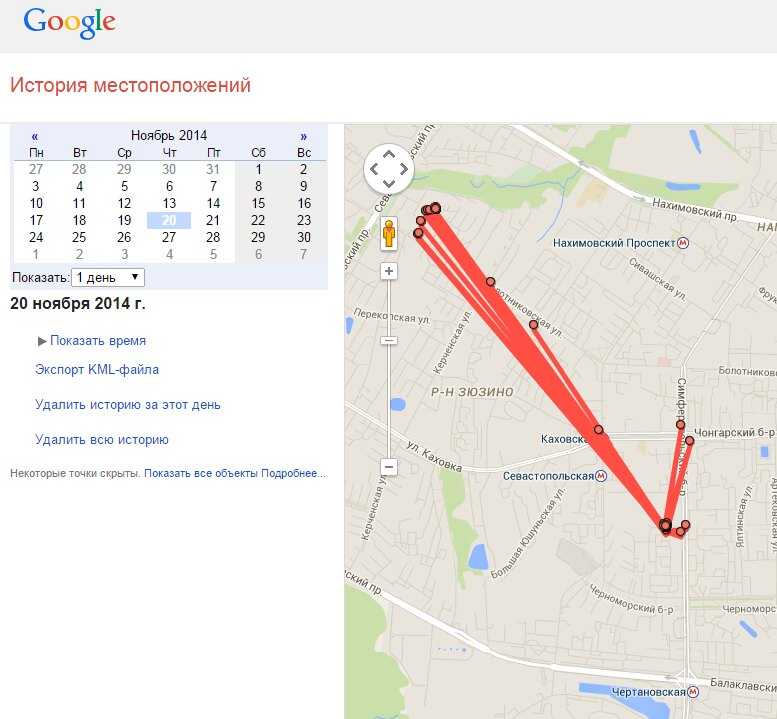 В левом верхнем углу выберите определенный год, месяц и / или дату. Вы также можете использовать график под параметрами даты, чтобы перейти к дню. Кликните значок график значок для его отображения.
В левом верхнем углу выберите определенный год, месяц и / или дату. Вы также можете использовать график под параметрами даты, чтобы перейти к дню. Кликните значок график значок для его отображения.
Любые поездки, которые вы совершили в течение выбранного периода времени, также будут отображаться внизу. Вы можете выбрать один для получения подробной информации, как описано ранее.
Воспользуйтесь преимуществами хронологии Google Maps
Если вы уже используете Google Maps и даже Google Photos, вы можете без каких-либо усилий создать автоматический дневник путешествий с помощью функции Timeline. Оживите свои незабываемые поездки с каждым шагом, который вы сделали, и местом, которое вы посетили.
Если вам нужна помощь в планировании, узнайте, как вы можете спланировать свою следующую поездку или поход с помощью Карт Google.
Что такое хронология в Google картах и как с ней работать
Не секрет, что компания Google – это не только поисковая система.
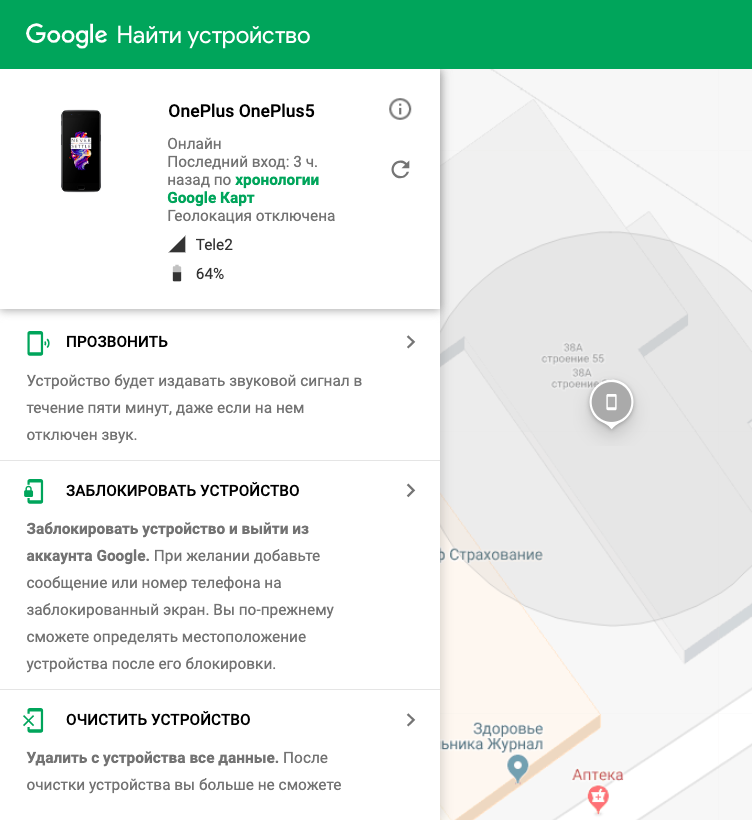 Это многофункциональная корпорация, лидер на рынке интернет продуктов. Начиная от карт, заканчивая настройкой рекламы для бизнеса. Но, есть функция, о которой знают не все пользователи – хронология в Google картах. О том, что это такое, и как работать с данной системой, расскажем в этой статье.
Это многофункциональная корпорация, лидер на рынке интернет продуктов. Начиная от карт, заканчивая настройкой рекламы для бизнеса. Но, есть функция, о которой знают не все пользователи – хронология в Google картах. О том, что это такое, и как работать с данной системой, расскажем в этой статье.
Google хронология: как работает?
Рассмотрим, как работает приложение Гугл хронология. Принцип работы данного сервиса довольно прост. Каждый пользователь, когда-либо пользовался картами на своём смартфоне и/или планшете. Для того, чтобы увидеть своё нынешнее место положение, необходимо включить на устройстве геолокацию.
Используя IP-адрес, система отслеживает местоположение пользователя. Сохраняет историю посещений и поездок и отражает в виде хронологической схемы. Зайдя в приложение «Google карты» Вы сможете посмотреть, какие места в какой день недели посетили. Для этого необходимо найти и открыть вкладку «Посещенные места».
Пользователь может отключить свою геолокацию.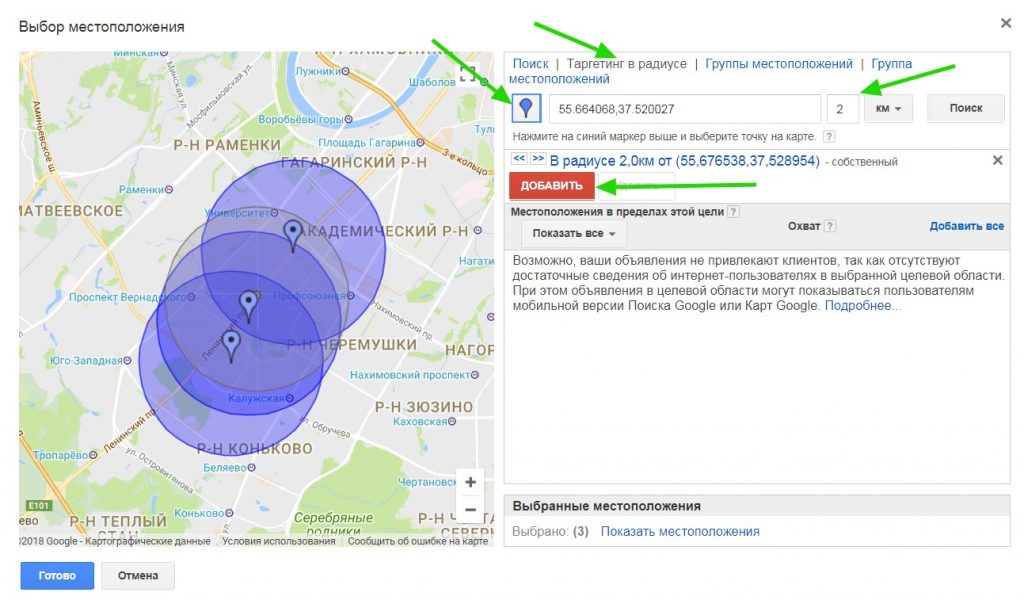 Дело в том, что фиксировать движение смартфона сервис может через подключение к Интернету. Например, если Вы зашли в кофейню или метро, и подключились к местному Wi-fi. Изучите, что такое VPN, чтобы Ваш маршрут нигде не отражался.
Дело в том, что фиксировать движение смартфона сервис может через подключение к Интернету. Например, если Вы зашли в кофейню или метро, и подключились к местному Wi-fi. Изучите, что такое VPN, чтобы Ваш маршрут нигде не отражался.
Как посмотреть хронологию в Google?
Есть определённый алгоритм, как можно посмотреть хронологию в Гугл. Данное описание подходит для пользователей Андроид. Чтобы увидеть хронологию, потребуется приложение «Google Карты». Выполняем стандартный вход. Нам нужен раздел «Новости».
Теперь, в верхней части экрана находим категорию «Уведомления». Самым первым должно быть сообщение: «Ваша хронология за (нынешний месяц)». Для нового пользователя, пока никакой истории не будет. Первой заметкой будет нынешнее положение абонента. Если Вы оказываете услуги продвижения SEO из дома, система будет фиксировать домашний адрес.
Как включить хронологию в Google?
Перед тем, как включить хронологию в Google, необходимо сказать приложение «Гугл карты». О нём мы говорили выше. Практически каждый современный смартфон или планшет поддерживает данный сервис. Если же, Ваше устройство не имеет должного обновления, воспользуйтесь браузерной версией сайта.
О нём мы говорили выше. Практически каждый современный смартфон или планшет поддерживает данный сервис. Если же, Ваше устройство не имеет должного обновления, воспользуйтесь браузерной версией сайта.
Далее, нажимаем на окошко профиля. Выбираем раздел «Хронология». Если на устройстве не включена геолокация, приложение запросит разрешение на передачу геоданных. Таким образом, приложение сможет точно отследить Ваше текущее нахождение, буквально, до улицы и номера дома.
Учитывайте, что данный сервис не работает без зарегистрированной учётной записи. Не нужно быть знатоком настройки и ведения Яндекс Директ, чтобы создать профиль для Google. Личный кабинет привязан к аккаунту Гугл, и подкреплён электронной почтой. На неё будут приходить уведомления о местоположении.
Как отключить хронологию в Google?
Если пользователю необходимо отключить хронологию в Google картах – эта информация будет крайне полезна. Вообще, зачем нам нужна хронология? Многие, не зная основную цель работы данного сервиса, думают, что приложение «ведёт слежку» за ним.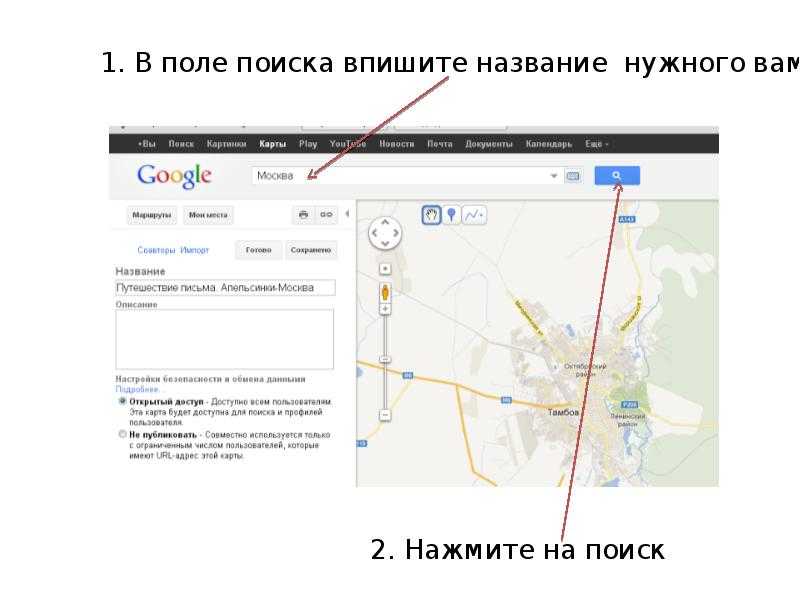
Вся информация конфиденциальная, и защищена для каждого пользователя. Приложение создано больше для удобства пользователя. Например, если сервис фиксирует ежедневное передвижение клиента по одному и тому же адресу, его можно отметить как «любимое» место, или место учебы/работы.
Данные об активности и отмеченные места позволяют сервису помогать пользователям. Например, показывать расписание маршрутных автобусов до работы, отражать на карте наличие пробок. Уведомлять о задержке рейсового транспорта, показывать кафе или магазины рядом с местоположением. Если Вы раз в неделю посещаете курсы SEO продвижения сайта, система напомнит об этом, если провести верную настройку.
Что означает пропущенное место в хронологии Google?
Бывает, что в схеме хронологии Google можно увидеть заметку «пропущенное место». Что это означает? – это значит, что система не зафиксировала точного нахождения абонента. Происходит это, как правило, из-за большого количества посещаемых мест в данный день. Либо, из-за сбоя в геоданных.
Происходит это, как правило, из-за большого количества посещаемых мест в данный день. Либо, из-за сбоя в геоданных.
Например, Вы из дома едите в ближайший торговый центр. По пути на автобусную остановку, встречается небольшой магазин. Около него Вы встаёте, чтобы, скажем отправить сообщение в мессенджер коллеге. Система фиксирует, что в области данного магазина клиент остановился и провёл несколько минут.
Но, хронология (пока что) не может точно зафиксировать действия абонента. Поэтому, сервис укажет это место, как пропущенное, и попросит уточнений. Вы можете подтвердить, что посещали данный магазин, либо удалить место из истории передвижений.
Так же, если приложение не зарегистрировало какое-либо посещаемое место, его можно добавить. Не волнуйтесь, система не будет навязывать услуги создания сайта под ключ, исходя из ваших запросов. Или предлагать посетить тот или иной магазин, так как Вы каждый день минуете его по пути на работу.
Как просмотреть временную шкалу Google Maps
- На вашей временной шкале Google Maps показаны все страны, города и достопримечательности, которые вы посетили.
- Вы можете просмотреть свою хронологию в мобильном приложении Google Maps и на веб-сайте.
- Чтобы временная шкала работала, вам нужно убедиться, что в вашей учетной записи Google включена история местоположений.
Почти каждое крупное приложение тем или иным образом отслеживает ваше местоположение. И хотя большинство стараются держать это в секрете (и даже не говорят вам, зачем им это нужно), Карты Google довольно публичны, когда дело доходит до использования вашего местоположения.
Но Карты Google используют его не только для того, чтобы дать вам направление и показать ваше текущее местоположение. Если он у вас включен, вы также можете создать временную шкалу Google Maps , которая позволит вам увидеть, где вы путешествовали в определенный день, какие достопримечательности или рестораны вы посетили, города, в которых вы были, и страны, которые вы посетили. я путешествовал.
Если он у вас включен, вы также можете создать временную шкалу Google Maps , которая позволит вам увидеть, где вы путешествовали в определенный день, какие достопримечательности или рестораны вы посетили, города, в которых вы были, и страны, которые вы посетили. я путешествовал.
Вот как проверить хронологию Google Maps и как включить Историю местоположений, чтобы вы могли создать хронологию.
Карты Google создают вашу временную шкалу, отслеживая, где вы были в течение длительного периода времени. Для этого ему нужна ваша история местоположений.
История местоположений по умолчанию включена во всех основных учетных записях Google (хотя ее можно отключить, если у вас есть учетная запись для образования или предприятия). Чтобы убедиться, что он включен:
- Перейдите на страницу своей учетной записи Google и войдите в систему, если вы еще этого не сделали.

- Коснитесь Данные и конфиденциальность в верхней части экрана (на мобильном телефоне) или щелкните его на левой боковой панели (на компьютере).
- Прокрутите вниз до Что вы сделали и места, где вы были и убедитесь, что История местоположений включена. Если это не так, коснитесь его и включите.
Вы также можете изменить настройки Auto-delete , если хотите отслеживать свою историю в течение более длительного времени.
1. Откройте Google Maps на iPhone или Android и коснитесь изображения своего профиля в правом верхнем углу.
Экран изменится, и вверху появится большое меню с множеством опций. Они будут немного отличаться в зависимости от того, используете ли вы iPhone или Android.
На обоих устройствах вы увидите:
- День: Здесь вы можете увидеть все места, которые вы посетили за один день.
 Он также покажет вам, как вы туда попали (на метро, машине и т. д.) и сколько времени вы провели в каждом месте.
Он также покажет вам, как вы туда попали (на метро, машине и т. д.) и сколько времени вы провели в каждом месте.
- Places: Здесь показаны различные рестораны, достопримечательности, магазины, отели и многое другое, что вы посетили. Они будут отсортированы по разным категориям, которые вы можете нажать, чтобы увидеть полный список.
- Города: Вы получите список всех городов, которые вы посетили, и когда вы их посетили. Коснитесь названия города, чтобы узнать, куда вы ходили в этом городе и как часто.

- Мир: Список всех стран, которые вы посетили. Коснитесь страны в списке, чтобы увидеть, в каких городах вы побывали.
Если вы используете Android, вы также увидите Trips и Insights . Поездки показывают (как следует из названия) отпуска и поездки, которые вы предприняли. Insights отслеживает, сколько времени вы тратите на ходьбу, вождение автомобиля и общественный транспорт каждый месяц, а также то, как далеко вы путешествовали и на что вы тратили свое время.
Вы также можете найти временную шкалу на веб-сайте Google Maps, но она выглядит немного иначе.
1. Откройте Карты Google на своем компьютере и щелкните три сложенные линии в верхнем левом углу.
2. Выберите Ваша временная шкала .
Меню на веб-сайте Google Maps, позволяющее найти свою временную шкалу. Google; Уильям Антонелли/Инсайдер
Google; Уильям Антонелли/ИнсайдерВы попадете на страницу временной шкалы. Здесь вы можете:
- Нажмите на одну из синих полос в левом верхнем углу экрана или введите конкретный день , чтобы увидеть все места, которые вы посетили в этот день.
- Щелкните красную опцию Места в левом нижнем углу, чтобы увидеть все предприятия, достопримечательности и достопримечательности, которые вы посетили.
- Щелкните в поле «Другие поездки» , чтобы узнать об отпусках и поездках, в которых вы побывали.
Вы также можете дважды щелкнуть по красной точке на карте, чтобы узнать, в какой день вы были в этом месте.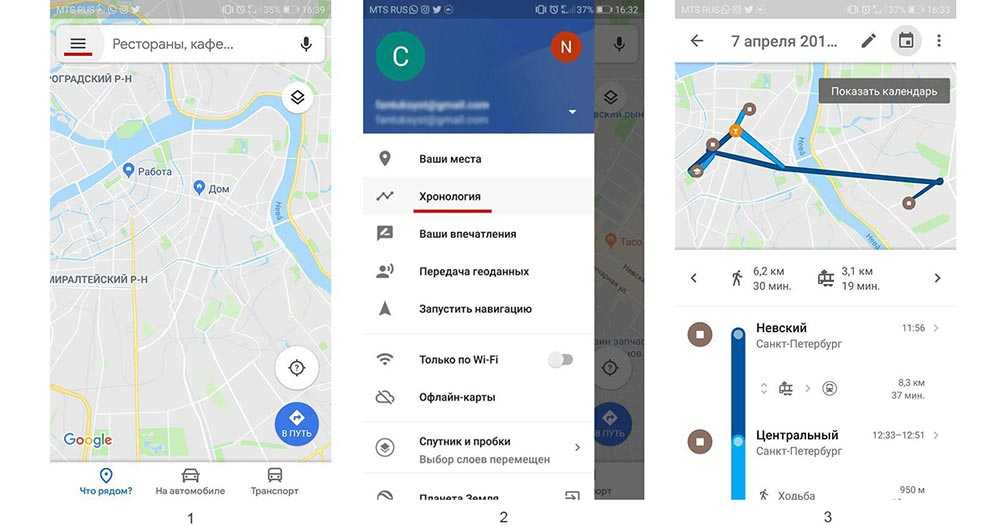
Если вы что-то щелкнули и хотите сбросить карту, нажмите Временная шкала в левом верхнем углу, чтобы вернуться на главную страницу временной шкалы.
Уильям Антонелли
Технический репортер для Insider Reviews
Уильям Антонелли (он/она/они) — писатель, редактор и организатор из Нью-Йорка.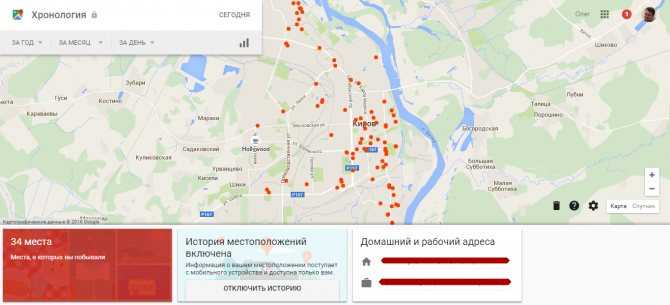 Как один из основателей команды Reference, он помог вырастить Tech Reference (теперь часть Insider Reviews) из скромных начинаний в гигантскую силу, которая привлекает более 20 миллионов посещений в месяц.
Помимо Insider, его тексты публиковались в таких изданиях, как Polygon, The Outline, Kotaku и других. Он также является источником технического анализа на таких каналах, как Newsy, Cheddar и NewsNation.
Вы можете найти его в Твиттере @DubsRewatcher или связаться с ним по электронной почте [email protected].
Как один из основателей команды Reference, он помог вырастить Tech Reference (теперь часть Insider Reviews) из скромных начинаний в гигантскую силу, которая привлекает более 20 миллионов посещений в месяц.
Помимо Insider, его тексты публиковались в таких изданиях, как Polygon, The Outline, Kotaku и других. Он также является источником технического анализа на таких каналах, как Newsy, Cheddar и NewsNation.
Вы можете найти его в Твиттере @DubsRewatcher или связаться с ним по электронной почте [email protected].
ПодробнееПодробнее
Как узнать, где вы были, с помощью хронологии Google Maps
Автор Элвин Ванджала
Обновлено
С помощью функции «История местоположений» в Картах Google вы можете увидеть временную шкалу того, где вы путешествовали, и маршрут, по которому вы туда добирались.
Карты Google могут похвастаться множеством функций, которые выделяют их среди конкурентов. Хотя наличие множества функций является плюсом, обычному пользователю может быть сложно понять, как использовать их все. Хронология Google Maps — одна из основных функций платформы, позволяющая просматривать места, в которых вы были в прошлом, и маршруты, по которым вы туда добирались.
Функция временной шкалы использует тот факт, что Google отслеживает ваше местонахождение в фоновом режиме. Мы покажем вам, как просмотреть историю ваших местоположений на Картах Google на вашем телефоне.
Как просмотреть историю местоположений Google Maps
Уже не секрет, что Google отслеживает вас в фоновом режиме. Функция Timeline извлекает выгоду из этого, предоставляя вам возможность проверить историю вашего местоположения.
Важно отметить, что для использования этой функции у вас должна быть включена история местоположений в вашей учетной записи Google. С включенной Историей местоположений вы можете просматривать страны, города и другие места, такие как рестораны, торговые центры и т. д., в которых вы были в прошлом.
Выполните следующие действия, чтобы проверить, включена ли у вас история местоположений:
- Откройте Карты Google и коснитесь значка или буквы своего профиля в правом верхнем углу.
- Выберите Ваши данные в Картах во всплывающем меню.
- Если вы видите на под История местоположений , это означает, что он включен. В противном случае нажмите Выкл. , и Google перенаправит вас на страницу, где вы сможете снова включить его, нажав Включить .
3 Изображения
Если вы только что включили Историю местоположений и удалили свои прошлые данные, чтобы защитить свою конфиденциальность в Картах Google, в вашей Хронике ничего не будет.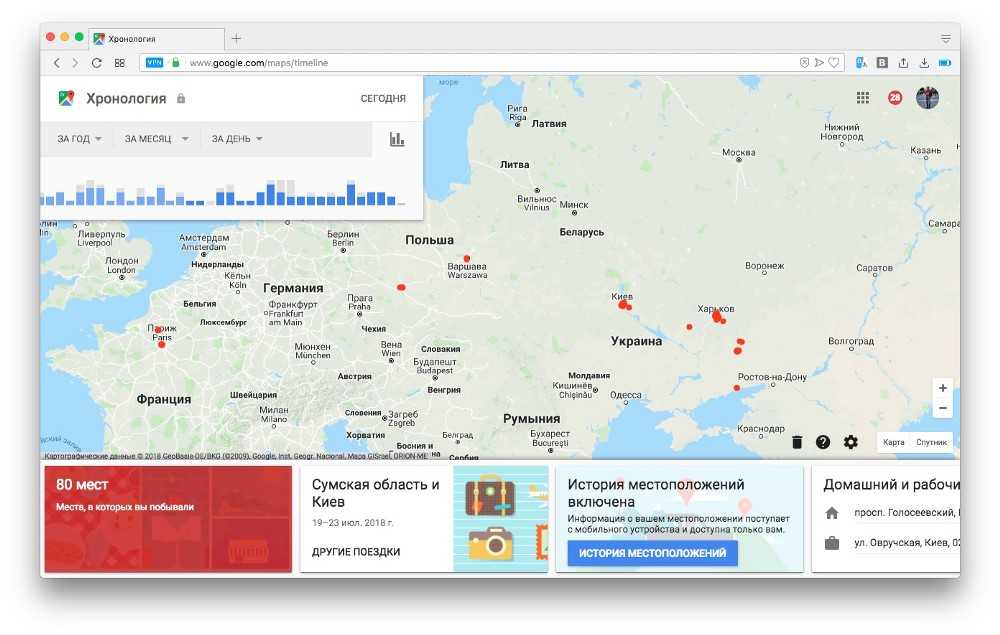
Однако, если у вас включены некоторые другие настройки, такие как «Активность в Интернете и приложениях», вы все равно можете видеть некоторые данные истории местоположений. Наши советы по устранению неполадок с Google Maps на Android должны пригодиться, если у вас возникли проблемы с приложением.
Как просмотреть хронологию Google Maps
В противном случае, если это не так, вот как вы можете увидеть, где вы были, в приложении Google Maps:
- В Google Maps коснитесь значка своего профиля или буквы в правом верхнем углу.
- Выберите Ваша временная шкала во всплывающем меню. Google потребуется несколько секунд, чтобы загрузить страницу временной шкалы.
- На странице временной шкалы по умолчанию внизу отображается история местоположений за сегодняшний день. Он предоставляет дополнительные данные, такие как то, как вы отправились в определенное место, количество времени, затраченное на поездку, и оценку вашего времени в этом районе.
 Нажмите Сегодня для выбора конкретной даты в прошлом.
Нажмите Сегодня для выбора конкретной даты в прошлом. - Если вы хотите увидеть свои прошлые поездки, выберите вкладку Поездки вверху. Google покажет вам количество поездок, в которых вы были, их продолжительность, месяц и год. На вкладке Places представлены конкретные места, которые вы посещали, представленные в различных категориях, таких как «Покупки», «Отели», «Достопримечательности» и т. д. Вы также можете перейти на вкладку Cities и World , чтобы просмотреть города и страны, в которых вы путешествовали в прошлом, соответственно.
3 Изображения
Объем данных в Истории местоположений ваших Карт Google зависит от того, как долго функция Истории местоположений была включена в вашей учетной записи. Если вы настроили свою учетную запись для автоматического удаления истории Google Maps, данных будет намного меньше. Узнайте больше об использовании приложения в советах Google Maps, чтобы превратить вас в профессионального пользователя.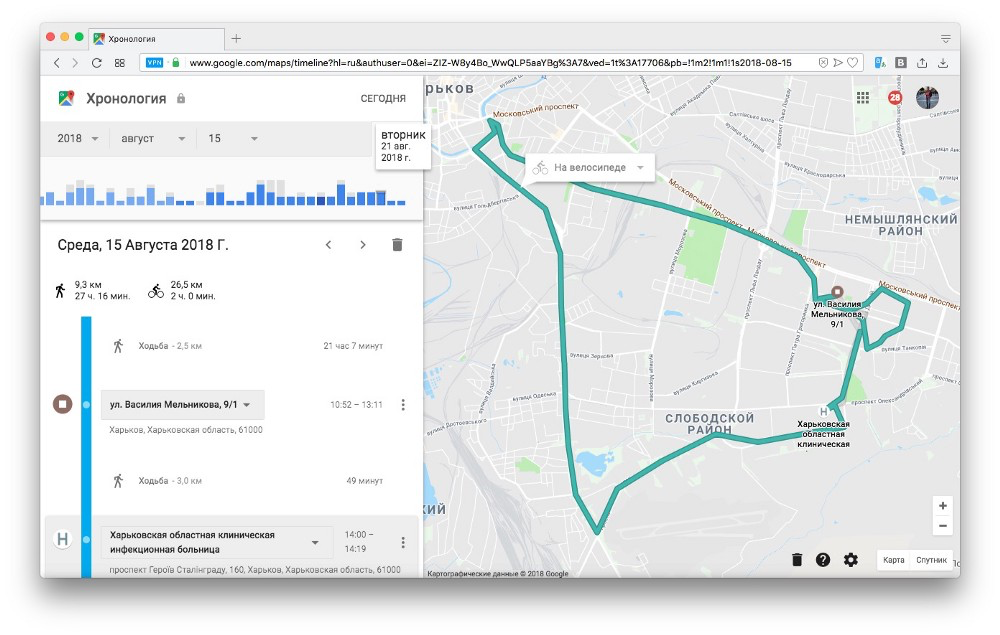
Отслеживание истории местоположений в Google Maps
Хронология Google Maps — отличный способ узнать, где вы были в прошлом и в какой день. Приложение представляет данные в простой для понимания форме. Кроме того, он добавляет более подробные сведения, такие как маршруты, по которым вы добирались до места, и оценка вашего времени в этом месте.
Хотя некоторые могут проигнорировать эту функцию или отключить ее из соображений конфиденциальности, невозможно отрицать ее важность. Но если вы больше заботитесь о конфиденциальности, вы все равно можете использовать эту функцию и поручить Google удалить ваши данные через три, 18 или 36 месяцев.
Подписывайтесь на нашу новостную рассылку
Связанные темы
- Android
- Айфон
- Карты
- Карты Google
- Данные о местоположении
- Советы по Android
- Советы для iPhone
Об авторе
Элвин Ванджала (Alvin Wanjala) — независимый писатель, специализирующийся на потребительских технологиях.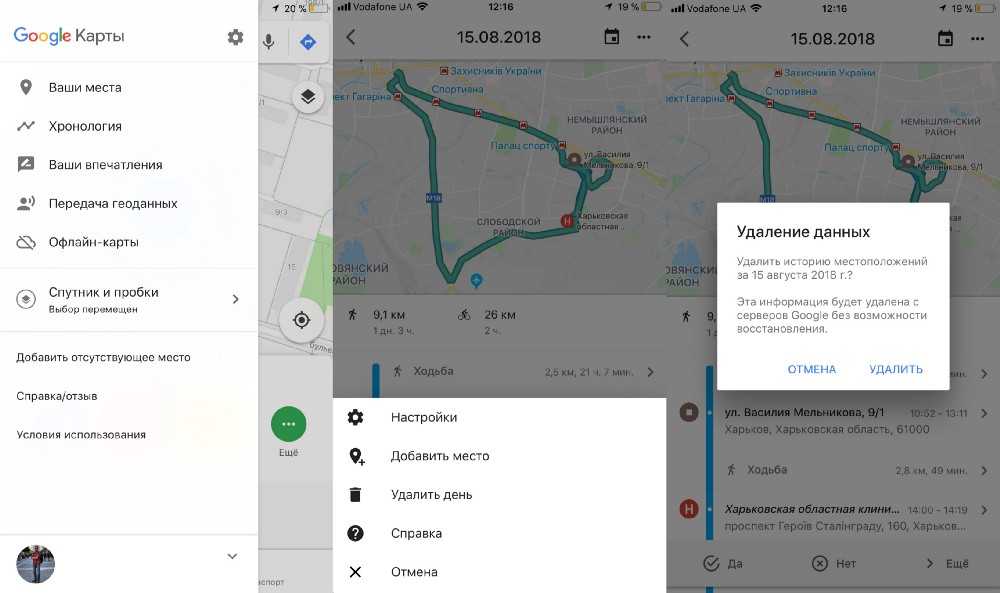



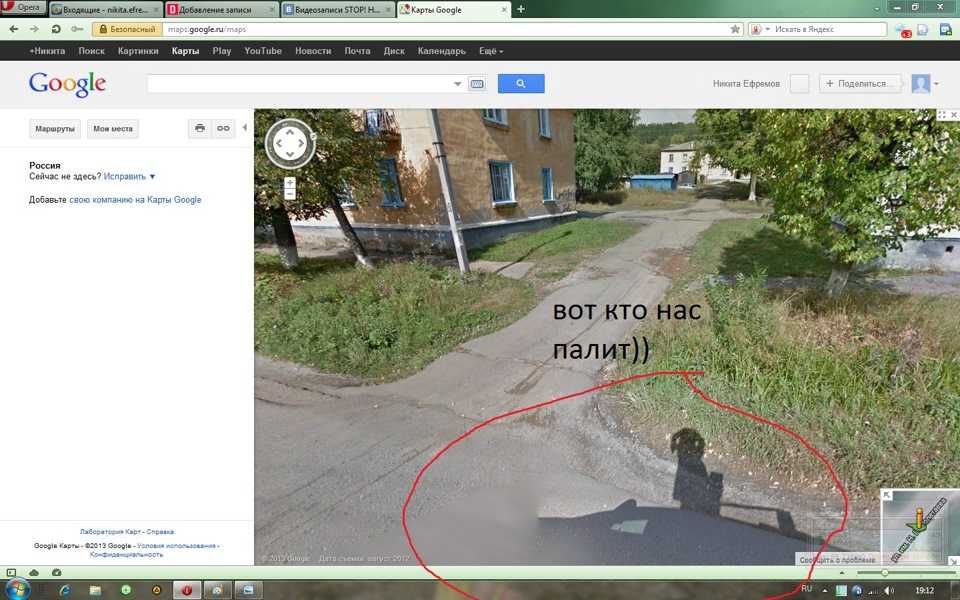 Он также покажет вам, как вы туда попали (на метро, машине и т. д.) и сколько времени вы провели в каждом месте.
Он также покажет вам, как вы туда попали (на метро, машине и т. д.) и сколько времени вы провели в каждом месте.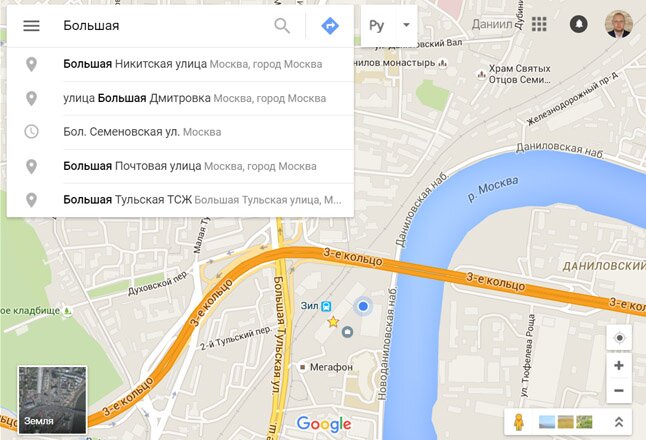
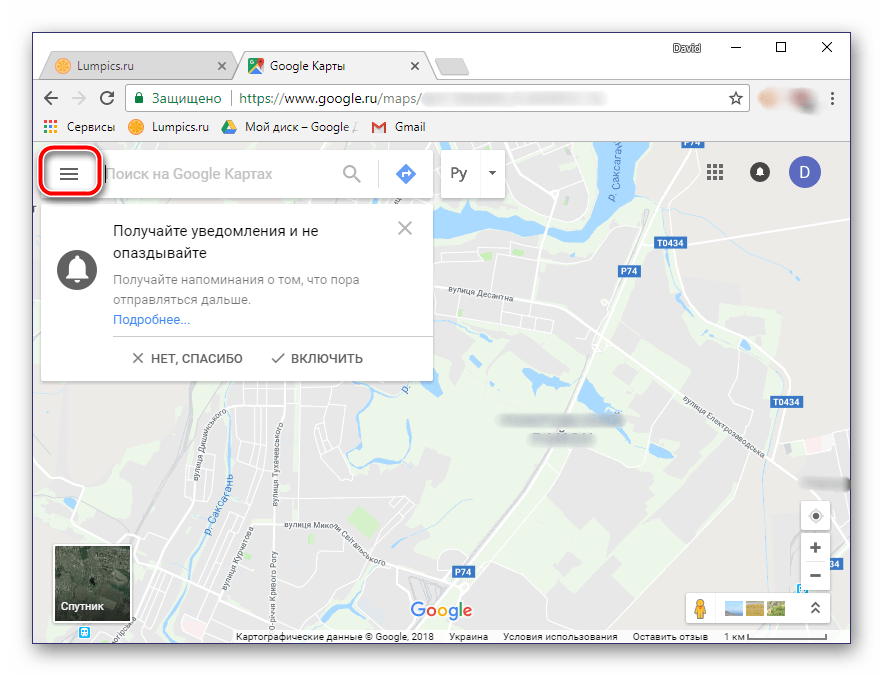 Нажмите Сегодня для выбора конкретной даты в прошлом.
Нажмите Сегодня для выбора конкретной даты в прошлом.