почему буквы расположены в таком порядке
Клавиатура ноутбука или компьютера начинает постепенно вытеснять традиционное письмо от руки. Это обусловлено тем, что документооборот уверенно переводится на электронные рельсы. К тому же даже книги мы предпочитаем читать не в бумажном, а в электронном варианте. Прародительницей современной компьютерной клавиатуры является клавиатура печатных машинок. Именно в том, как развивалась их история, и следует искать корни того, почему раскладка клавиатуры имеет определенный алгоритм. И первый вопрос, который приходит на ум: почему буквы нельзя было расположить в более привычном алфавитном порядке. Ответ лежит в устройстве клавиатур самых первых печатных машинок.
1. Трудная клавиатура пионеров печати
Если вы не поленитесь и поинтересуетесь, как выглядели самые первые печатные машинки, то увидите весьма массивный агрегат с тугой рычажной клавиатурой. На таких устройствах буквы действительно располагались в алфавитном порядке. Однако быстрая печать приводила к тому, что кнопки цеплялись друг за друга и залипали. Это обстоятельство останавливало работу. Поэтому конструкторам пришлось искать пути решения этой проблемы. Выход оказался в том, чтобы вынести на края клавиатуры самые популярные буквы, цифры и символы, тем самым снизив вероятность зацепок и залипаний и повысив качество печати за счет уменьшения испорченных страниц.
Однако быстрая печать приводила к тому, что кнопки цеплялись друг за друга и залипали. Это обстоятельство останавливало работу. Поэтому конструкторам пришлось искать пути решения этой проблемы. Выход оказался в том, чтобы вынести на края клавиатуры самые популярные буквы, цифры и символы, тем самым снизив вероятность зацепок и залипаний и повысив качество печати за счет уменьшения испорченных страниц.
2. Изобретение Шоулза
Самая популярная ныне раскладка клавиатуры латиницей QWERTY появилась с подачи американского разработчика Кристофера Шоулза. Именно она гарантировала наименьшее количество зацепок в процессе печати. Однако появилась она далеко не сразу, а только спустя десять лет после появления самой идеи. В процессе конструкторам приходилось испытывать клавиатуры с количеством рядов от двух и более. Пока они не остановились на пяти, сочтя этот вариант оптимальным. Кстати, именно им мы и пользуемся до сих пор на своих компьютерах и ноутбуках.
3. Альтернативные раскладки
QWERTY хоть и завоевала популярность, однако от идеи ее изменить с целью усовершенствования специалисты, задействованные в этой области, не отказались. Наиболее известные раскладки клавиатур, которые также могут претендовать на объективное удобство, — это клавиатура Colemak и клавиатура Дворака. Профессору Августу Двораку основным неудобством клавиатуры QWERTY показалась необходимость держать пальцы не в самом удобном положении при печати. Потому он предложил свой вариант, где самые востребованные буквы и символы находились в первых двух рядах. Слева в среднем ряду гласные, а справа наиболее употребляемые согласные. Однако оглушительного успеха у новой клавиатуры не было. Связано это и с привычкой печатать в старой раскладке, и с нежеланием переучиваться. А также с тем, что часто работать приходится на различных устройствах. А разные раскладки только вносят путаницу и замедляют процесс печати.
Наиболее известные раскладки клавиатур, которые также могут претендовать на объективное удобство, — это клавиатура Colemak и клавиатура Дворака. Профессору Августу Двораку основным неудобством клавиатуры QWERTY показалась необходимость держать пальцы не в самом удобном положении при печати. Потому он предложил свой вариант, где самые востребованные буквы и символы находились в первых двух рядах. Слева в среднем ряду гласные, а справа наиболее употребляемые согласные. Однако оглушительного успеха у новой клавиатуры не было. Связано это и с привычкой печатать в старой раскладке, и с нежеланием переучиваться. А также с тем, что часто работать приходится на различных устройствах. А разные раскладки только вносят путаницу и замедляют процесс печати.
4. Русская раскладка клавиатуры
Традиционная раскладка кириллицей ЙЦУКЕН появилась также не просто так. Но с ней было меньше споров и проблем, т. к. разработка велась изначально с целью сделать клавиатуру максимально удобной для человека. В русской клавиатуре наиболее часто употребляемые символы расположены таким образом, чтобы их нажатие производилось указательным и средним пальцем. А остальными пальцами – те буквы, которые встречаются в словах реже.
В русской клавиатуре наиболее часто употребляемые символы расположены таким образом, чтобы их нажатие производилось указательным и средним пальцем. А остальными пальцами – те буквы, которые встречаются в словах реже.
Текст: Flytothesky.ru
Читайте также:
11 комбинаций клавиш на клавиатуре, которые могут облегчить вам работу
Поделитесь постом с друзьями!
Почему именно QWERTY? И за что нам такой ЙЦУКЕН?
- Хефциба Андерсон
- BBC Culture
Подпишитесь на нашу рассылку ”Контекст”: она поможет вам разобраться в событиях.
Автор фото, Thinkstock
Как появилась эта привычная всем англоязычная раскладка клавиатуры, и действительно ли она наиболее оптимальна? Это решил выяснить корреспондент BBC Culture.
Хотя писатели и не так суеверны, как спортсмены, у многих из них есть свои излюбленные места и приемы, которые способствуют вдохновению.
Агата Кристи придумывала сюжеты своих детективов, лежа в просторной ванне викторианской эпохи с яблоком в руке. Дэвид Герберт Лоуренс предпочитал сочинять на свежем воздухе, прислонившись к сучковатому стволу дерева. А Джеймс Джойс писал в постели — в белом костюме и вооружившись синим карандашом.
У других авторов наблюдается тяга к определенным видам профессионального инструментария. Американский писатель-фантаст Джордж Мартин ни за что не расстанется с компьютером, в то время как Кормак Маккарти, Дон Делилло и Том Вулф упорно пользуются пишущими машинками.
Но даже от ярых поклонников «Ундервуда» вы не добьетесь признания в любви к раскладке клавиатуры, по которой они клацают днями напролет.
- Почему не приживаются новые знаки препинания?
- Тайна вопросительного знака. Откуда взялась пунктуация
- Вредят ли клавиатуры и тачскрины развитию мозга у детей?
- Последняя пишущая машинка Британии сошла с конвейера
Тот факт, что сами литераторы не удостаивают вниманием определяющую характеристику их рабочего инструмента, весьма показательно.
За последние 100 лет произошли изменения практически во всем, что связано с переносом текста из головы автора на носитель информации. Неизменной осталась лишь раскладка клавиатуры, хотя некоторое развитие получила и она.
Во всех устройствах, использующихся в англоязычном мире, применяется единая система — практически такая же незыблемая, как и сам алфавит: QWERTY (первые шесть букв верхнего ряда клавиатуры, которым соответствуют ЙЦУКЕН в основной русскоязычной раскладке — Прим. переводчика).
История появления этой раскладки туманна и, как ни странно, противоречива. Она позволяет по-новому взглянуть на ход технологического прогресса и изобилует именами незаслуженно забытых изобретателей и опередивших свое время мыслителей.
Это история ожесточенного спора, который для большинства из нас остался незамеченным.
Первые модели пишущих машинок были громоздкими и капризными аппаратами, но зато раскладка их клавиатур отличалась порядком, знакомым любому англоязычному пользователю: клавиши располагались по алфавиту.
Автор фото, Stuart Brady/Wikimedia Commons
Подпись к фото,Раскладка клавиатуры QWERTY используется везде, где применяется латинский алфавит — с незначительными местными вариациями и дополнительными символами
Так почему же потребовалось изменить эту, казалось бы, логичную раскладку?
По легенде, раскладка QWERTY была придумана для того, чтобы искусственно замедлять работу машинисток.
В одном из романов Паоло Коэльо именно на этой версии строится диалог между двумя персонажами.
Следите за руками
В действительности же эта раскладка была придумана для того, чтобы предотвратить заклинивание клавиш на пишущих машинках — по крайней мере, этой версии придерживается большинство экспертов.
Литеры, оставляющие оттиски на бумаге, подсоединены к металлическим рычагам, которые приводятся в действие нажатием соответствующих клавиш.
На ранних моделях пишущих машинок активация рычага до того, как соседний полностью вернулся в исходное положение, приводила к заклиниванию, и человеку, набирающему текст, приходилось прерывать работу.
Автор фото, Wikipedia
Подпись к фото,Раскладка QWERTY была впервые применена в пишущей машинке авторства Кристофера Шоулза. Он запатентовал ее в 1873 году и затем продал компании Remington
Тут-то и вмешался Кристофер Шоулз, изобретатель, родившийся в 1819 году в маленьком городке американского штата Пенсильвания.
За свою жизнь Шоулз перепробовал много занятий, в том числе работал газетным редактором и занимал пост сенатора штата Висконсин. Кроме того, он входил в группу изобретателей, которых считают разработчиками первой коммерчески успешной пишущей машинки.
В 1867 году Шоулз, уже предпринимавший до того попытки конструирования машины для набора и печати цифр, прочел в журнале Scientific American статью, описывавшую «птеротип» — прототип пишущей машинки, изобретенный неким Джоном Праттом.
Статья предрекала скорую смерть «утомительному и неэффективному» письму от руки — его должна была бесповоротно вытеснить «игра на литературном пианино».
Увлекшись этой идеей, Шоулз в сотрудничестве с печатником Сэмюэлем Уиллардом Соуле стал разрабатывать машину, клавиатура которой действительно состояла из двух рядов черных и белых клавиш, как у фортепиано.
В последующие годы к проекту подключилось еще несколько человек, включая юриста Карлоса Глиддена, часовых дел мастера Маттиаса Швальбаха и бизнесмена Джеймса Дензмора (который вложил в предприятие свои последние 600 долларов).
Автор фото, Wikipedia
Подпись к фото,Производство первой массовой пишущей машинки, Hansen Writing Ball, началось в Дании в 1870 году, но раскладка ее клавиатура совершенно не походила на нынешнюю
В 1868 году первая машинка под торговой маркой Type-Writer была поставлена Телеграфному колледжу Портера в Чикаго.
К сожалению, она там не особо пригодилась, поскольку на клавиатуре отсутствовали цифры, необходимые для транскрибирования телеграфных сообщений, передававшихся азбукой Морзе.
Цифры Шоулз позднее добавил, но что было делать с заклинивающими клавишами?
Именно Шоулза считают отцом раскладки QWERTY, хотя не исключено, что первым ее предложил Дензмор.
Как бы то ни было, гениальность системы заключалась в том, чтобы расположить буквы, входящие в наиболее часто встречающиеся двухбуквенные комбинации (так называемые диграфы), как можно дальше друг от друга.
Впрочем, привычная нам раскладка прижилась лишь после того, как патент на машинку Шоулза приобрела компания E Remington and Sons в 1873 году; до этого на том месте, где сейчас расположена буква R, находилась точка.
Автор фото, Wikipedia
Подпись к фото,Некоторые специалисты утверждают, что клавиатура Дворака более эффективна, чем раскладка QWERTY
Пропустить Подкаст и продолжить чтение.
Подкаст
Что это было?
Мы быстро, просто и понятно объясняем, что случилось, почему это важно и что будет дальше.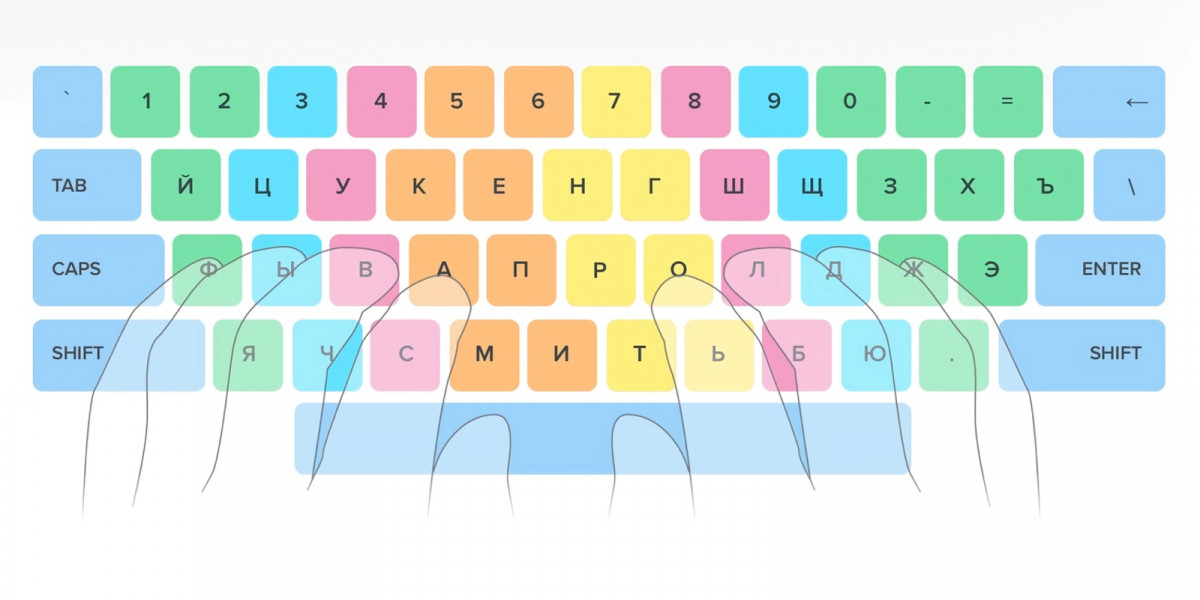
эпизоды
Конец истории Подкаст
Что же до версии о намеренном замедлении работы машинисток, с этим можно поспорить. Для большинства из нас скорость набора текста не является такой уж важной, но в среде профессионалов она ценится очень высоко.
Одним из таких профессионалов был профессор Вашингтонского университета Август Дворак, родившийся в 1894 году в Миннесоте и приходившийся дальним родственником чешскому композитору Антонину Дворжаку.
Дворак был убежден в том, что раскладку QWERTY можно усовершенствовать. Он впервые заинтересовался этой темой, когда консультировал по поводу опечаток студентку, набиравшую диссертацию на пишущей машинке.
По убеждению Дворака, в QWERTY для набора часто встречающихся комбинаций букв приходится располагать пальцы весьма неуклюжим образом.
Кроме того, буквы, необходимые для набора таких распространенных слов, как «was» и «were» («был» и «были»), расположены под левой рукой.
В 1936 году Дворак с шурином запатентовали клавиатуру, которой профессор дал свое имя.
Дворак утверждал, что текст, для набора которого пальцам машинистки в среднем приходится проделывать над клавиатурой QWERTY расстояние в 32 км, при его системе потребует движений, укладывающихся всего в полтора километра.
По словам изобретателя, клавиатура Дворака обладала бесспорными преимуществами в эргономике, а также позволяла предотвращать многие распространенные опечатки.
В наше время опечатки не представляют такой большой проблемы, ведь можно воспользоваться клавишей Delete.
Но современные поклонники системы Дворака подчеркивают, что она, помимо всего прочего, помогает избежать хронического растяжения сухожилий.
В одном исследовании времен Второй мировой войны утверждалось, что машинистки, работавшие с клавиатурой Дворака, печатали на 74% быстрее машинисток на раскладке QWERTY.
Впоследствии это утверждение было опровергнуто, но если внимательно присмотреться, раскладка QWERTY действительно не отличается осмысленностью.
Раскладки для цифрового века
Еще одна гипотеза, объясняющая возникновение раскладки QWERTY, гласит, что все буквы, необходимые для набора слова «typewriter» (пишущая машинка), сгруппированы в ней в самом верхнем ряду.
Это было якобы сделано для того, чтобы продавцы могли быстро набрать название устройства, чем привели бы в восторг потенциальных покупателей.
Однако в 2011 году сотрудники Киотского университета Коичи Ясуока и Мотоко Ясуока отметили в своей работе, что во времена Шоулза еще не было профессиональных машинисток, которым можно было бы продавать изобретение.
Ученые выдвинули собственное предположение: в раскладке QWERTY буквы алфавита расположены для максимального удобства телеграфистов, которые и стали первыми клиентами Шоулза.
Автор фото, Wikipedia
Подпись к фото,Раскладка QWERTY пережила даже приход смартфонов с их пальцевым набором, хотя появилась и альтернатива — раскладка Hero, основанная на принципе наиболее часто используемых букв
Но и это еще не все: «Создатели QWERTY не следовали четкой логике, — пишут исследователи. — Раскладка клавиатуры была изменена на QWERTY случайно: сначала для того, чтобы облегчить труд телеграфистов, затем с целью достижения компромисса между изобретателями и производителем и, наконец, во избежание нарушения уже зарегистрированных на тот момент патентов на сходные устройства».
— Раскладка клавиатуры была изменена на QWERTY случайно: сначала для того, чтобы облегчить труд телеграфистов, затем с целью достижения компромисса между изобретателями и производителем и, наконец, во избежание нарушения уже зарегистрированных на тот момент патентов на сходные устройства».
У ноутбука, на котором я пишу эту статью — и, скорее всего, у вашего тоже, — есть встроенная функция, которой почти никто никогда не пользуется: можно переключить раскладку клавиатуры с QWERTY на другую систему.
Разумеется, прежде чем я научусь печатать вслепую на новой раскладке, придется переименовать клавиши. Но суть заключается в том, что для переключения на клавиатуру Дворака не придется что-то менять в самом компьютере.
Возможно, наша приверженность QWERTY объясняется тем, что в наше время мало кто по-настоящему учится печатать.
Обучение слепой печати происходит постепенно, по ходу дела — мы выискиваем буквы, пока пальцы сами не начинают летать по клавиатуре (периодически возвращаясь к клавише Delete).
Если бы нас учили слепой печати всерьез, мы бы знали, что можем без труда обучиться новой системе, которая, возможно, лучше подойдет для используемого нами языка или устройств, на которых мы набираем текст.
Автор фото, Wikipedia
Подпись к фото,Раскладка TouchOne для смартфонов выстраивает весь алфавит по очередности, но компонует его в виде старомодного телефонного диска
Когда Шоулз с компаньонами работали над своим «литературным пианино», они и вообразить не могли, что их настоящим вкладом в развитие коммуникаций станет именно раскладка клавиатуры.
Но сейчас, когда мы так часто пользуемся для набора текста большим пальцем руки, возникает много альтернативных систем.
Так, например, есть клавиатура Hero, которая выглядит как раритетный телефонный диск.
TouchOne, по заявлениям разработчиков, — первая в мире клавиатура, разработанная специально для умных часов: буквы алфавита умещаются на восьми кнопках, а набор требует комбинации из четырех жестов.
Наконец, в клавиатуре PopKey вовсе нет букв: в ней используются анимированные изображения.
У всех этих новых систем есть одно преимущество — скорость набора. Но так ли уж важна в действительности эта скорость?
Для писателей, скорее всего, нет; достаточно вспомнить, как Трумен Капоте в свое время нелестно отозвался о Джеке Керуаке: «Он не пишет, он печатает».
А что насчет остальных? Учитывая, что сейчас множество ситуаций набора текста завершается его мгновенной публикацией, возможно, нам стоит быть благодарными за любые обстоятельства, замедляющие этот процесс и дающие нам время подумать, прежде чем постить глупости в социальных сетях.
Прочитать эту статью в оригинале на английском языке вы можете на сайте BBC Culture.
Базовая позиция – Ключевые понятия компьютерных исследований
Блок 2. Клавиатура
Нажмите кнопку воспроизведения в следующем аудиоплеере, чтобы слушать, пока вы читаете этот раздел.
Начальный ряд — это набор клавиш, которые являются базовой позицией для пальцев. Это клавиши, расположенные в среднем ряду клавиатуры.
Клавиши основного ряда на клавиатуре: A, S, D и F слева и J, K, L и точка с запятой (;) справа. [Описание изображения]
- Всегда старайтесь вернуть пальцы в исходное положение, когда вы не печатаете.
- Клавиатуры обычно имеют небольшие выпуклости на клавишах F и J. Они помогают пользователям определить базовое положение, не глядя.
- Поместите указательные пальцы на клавиши «F» и «J».
Имена пальцев
Таблица с цветовой кодировкой
- Всегда правильно располагайте пальцы на клавиатуре, чтобы нажимать нужные клавиши при наборе текста.
- В приведенной ниже таблице с цветовой кодировкой показано, какой палец должен нажимать каждую клавишу.
Правильное расположение пальцев
- Нажмите все клавиши Секции A левым мизинцем
- Нажмите все клавиши Секции B левым безымянным пальцем
- Нажать все клавиши Секции C левым средним пальцем
- Нажмите все клавиши Раздел D левой указательным пальцем
- Нажмите все Секция E с любым большим пальцем
- Нажать все клавиши Раздел F правой указательным пальцем
- Нажать все клавиши Секции G правым средним пальцем
- Нажмите все клавиши Секции H правым безымянным пальцем
- Нажмите на все Раздел I правым мизинцем
Способы улучшить скорость набора текста
- Знакомство с раскладкой клавиатуры может повысить скорость набора текста.

- Развивайте хорошие привычки набора текста; сосредоточьтесь на нажатии правильных клавиш.
- Не торопитесь, когда вы только начали учиться; замедлить, чтобы быть точным.
- Сначала научитесь быть точным, а затем повышайте скорость.
- Практикуйтесь не только часто, но и правильно.
- Скорость придет сама собой через практику, повторение и время.
Пройти онлайн-тесты по набору текста
- Некоторые онлайн-инструменты для проверки скорости набора текста могут определить, сколько слов в минуту (сл/мин) вы печатаете, и насколько точен ваш ввод.
- В Интернете доступно множество бесплатных тестов набора текста, например:
- TestMyTypingSpeed
- 10 быстрых пальцев
- Ключевой герой
- Печатающий кот
Описание изображения главной строки: клавиши базовой позиции для левой руки:
- Мизинец: ключ
- Безымянный палец: клавиша S
- Средний палец: клавиша D
- Указательный палец: клавиша F
Ключи базовой позиции для правой руки:
- Указательный палец: клавиша J
- Средний палец: клавиша K
- Безымянный палец: клавиша L
- Мизинец: клавиша точки с запятой
[Вернуться к исходному изображению строки]
Описание изображения клавиатуры с надписью: стандартная клавиатура с клавишами, сгруппированными в секции, обозначенные буквами от A до I слева направо.
- Клавиши раздела А нажимаются левым мизинцем. Клавиши включают обратную кавычку, Tab, Caps Locks, Shift, Control, цифру 1, буквы Q, A и Z и Alt.
- Клавиши раздела B нажимаются левым безымянным пальцем. Клавиши включают цифру 2 и буквы W, S и X.
- Клавиши раздела C нажимаются левым средним пальцем. Клавиши включают цифру 3 и буквы E, D и C.
- Клавиши секции D нажимаются левым указательным пальцем. Клавиши включают цифры 4 и 5, а также буквы R, T, F, G, V и B.
- Клавиша раздела E — пробел. Пробел можно нажимать большим пальцем любой руки.
- Клавиши секции F нажимаются правым указательным пальцем. Эти клавиши включают цифры 6 и 7, а также буквы Y, U, H, J, N и M.
- Клавиши раздела G нажимаются правым средним пальцем. Эти клавиши включают в себя цифру 8 и буквы I и K, а также запятую.
- Клавиши раздела H нажимаются правым безымянным пальцем.

- Клавиши раздела I нажимаются правым мизинцем. Сюда входят остальные клавиши с правой стороны клавиатуры, в том числе цифра 0, дефис, знак равенства, клавиша удаления, буква P, открывающая скобка, закрывающая скобка, обратная косая черта, точка с запятой, апостроф, клавишу ввода, косую черту, клавишу Shift, клавишу Alt и клавишу Control. [Вернуться к маркированной клавиатуре]
Использование клавиатуры — Служба поддержки Майкрософт
Когда вы пишете письмо или вычисляете числовые данные, клавиатура — это основной способ ввода информации в компьютер. Но знаете ли вы, что вы также можете использовать клавиатуру для управления компьютером? Изучение нескольких простых клавиатурных команд (инструкций для вашего компьютера) может помочь вам работать более эффективно.
Как организованы ключи
Клавиши на вашей клавиатуре можно разделить на несколько групп в зависимости от функции:- org/ListItem»>
Клавиши управления . Эти клавиши используются отдельно или в сочетании с другими клавишами для выполнения определенных действий. Наиболее часто используемые клавиши управления — это Ctrl, Alt, клавиша с логотипом Windows и Esc.
Функциональные клавиши . Функциональные клавиши используются для выполнения определенных задач. Они помечены как F1, F2, F3 и так далее, вплоть до F12. Функциональность этих клавиш различается от программы к программе.
org/ListItem»>Цифровая клавиатура . Цифровая клавиатура удобна для быстрого ввода цифр. Клавиши сгруппированы в блок, как в обычном калькуляторе или арифмометре.
Клавиши ввода (буквенно-цифровые) . Эти клавиши включают в себя те же буквы, цифры, знаки препинания и символы, что и на традиционной пишущей машинке.
Клавиши навигации . Эти клавиши используются для перемещения по документам или веб-страницам и редактирования текста. К ним относятся клавиши со стрелками, Home, End, Page Up, Page Down, Delete и Insert.
На следующем рисунке показано расположение этих клавиш на стандартной клавиатуре. Ваша раскладка клавиатуры может отличаться.
Ввод текста
Всякий раз, когда вам нужно ввести что-то в программе, сообщении электронной почты или текстовом поле, вы увидите мигающую вертикальную линию ( ), которая называется курсором или точкой ввода. Он показывает, где будет начинаться вводимый текст. Вы можете перемещать курсор, щелкая мышью в нужном месте или используя клавиши навигации (см. раздел «Использование клавиш навигации» в этой статье).
Он показывает, где будет начинаться вводимый текст. Вы можете перемещать курсор, щелкая мышью в нужном месте или используя клавиши навигации (см. раздел «Использование клавиш навигации» в этой статье).
В дополнение к буквам, цифрам, знакам препинания и символам к клавишам ввода также относятся Shift, Caps Lock, Tab, Enter, пробел и Backspace.
Имя ключа | Как использовать |
|---|---|
Смена | Нажмите Shift в сочетании с буквой, чтобы ввести заглавную букву. Нажмите Shift в сочетании с другой клавишей, чтобы ввести символ, показанный в верхней части этой клавиши. |
Капс Лок | Нажмите Caps Lock один раз, чтобы ввести все буквы в верхнем регистре. |
Вкладка | Нажмите Tab, чтобы переместить курсор на несколько позиций вперед. Вы также можете нажать Tab, чтобы перейти к следующему текстовому полю в форме. |
Введите | Нажмите Enter, чтобы переместить курсор в начало следующей строки. В диалоговом окне нажмите Enter, чтобы выбрать выделенную кнопку. |
Пробел | Нажмите клавишу пробела, чтобы переместить курсор на одну позицию вперед. |
Нажмите Backspace, чтобы удалить символ перед курсором или выделенный текст. |
Использование сочетаний клавиш
Сочетания клавиш — это способы выполнения действий с помощью клавиатуры. Их называют ярлыками, потому что они помогают вам работать быстрее. Фактически, почти любое действие или команду, которую вы можете выполнить с помощью мыши, можно выполнить быстрее, используя одну или несколько клавиш на клавиатуре.
В разделах справки знак плюс (+) между двумя или более клавишами указывает, что эти клавиши следует нажимать в комбинации. Например, Ctrl + A означает нажать и удерживать Ctrl, а затем нажать A. Ctrl + Shift + A означает нажать и удерживать Ctrl и Shift, а затем нажать A.
Поиск ярлыков программ
В большинстве программ вы можете выполнять действия с помощью клавиатуры. Чтобы узнать, какие команды имеют сочетания клавиш, откройте меню. Ярлыки (если доступны) отображаются рядом с пунктами меню.
Ярлыки (если доступны) отображаются рядом с пунктами меню.
Сочетания клавиш отображаются рядом с элементами меню.
Выбор меню, команд и параметров
Вы можете открывать меню и выбирать команды и другие параметры с помощью клавиатуры. В программе, которая имеет меню с подчеркнутыми буквами, нажмите Alt и подчеркнутую букву, чтобы открыть соответствующее меню. Нажмите подчеркнутую букву в пункте меню, чтобы выбрать эту команду. В программах, использующих ленту, таких как Paint и WordPad, нажатие клавиши Alt перекрывает (а не подчеркивает) букву, которую можно нажать.
Нажмите Alt + F, чтобы открыть меню «Файл», затем нажмите P, чтобы выбрать команду «Печать».
Этот прием работает и в диалоговых окнах. Всякий раз, когда вы видите подчеркнутую букву, прикрепленную к опции в диалоговом окне, это означает, что вы можете нажать Alt плюс эту букву, чтобы выбрать эту опцию.
Полезные ярлыки
В следующей таблице перечислены некоторые наиболее полезные сочетания клавиш. Более подробный список см. в разделе Сочетания клавиш.
Нажмите эту кнопку | Для этого |
|---|---|
Ключ с логотипом Windows | Открыть меню «Пуск» |
Alt + Tab | Переключение между открытыми программами или окнами |
Alt + F4 | Закрыть активный элемент или выйти из активной программы |
Ctrl + S | Сохранить текущий файл или документ (работает в большинстве программ) |
Ctrl + C | Скопировать выбранный элемент |
Ctrl + Х | Вырезать выбранный элемент |
Ctrl + V | Вставить выбранный элемент |
Ctrl + Z | Отменить действие |
Ctrl + А | Выбрать все элементы в документе или окне |
Ф1 | Показать справку для программы или Windows |
Клавиша с логотипом Windows + F1 | Отображение справки и поддержки Windows |
Esc | Отменить текущую задачу |
Ключ приложения | Открытие меню команд, связанных с выбором в программе. |
Использование клавиш навигации
Клавиши навигации позволяют перемещать курсор, перемещаться по документам и веб-страницам, а также редактировать текст. В следующей таблице перечислены некоторые общие функции этих клавиш.
Нажмите это | Для этого |
|---|---|
Стрелка влево, стрелка вправо, стрелка вверх или стрелка вниз | Переместите курсор или выберите один пробел или строку в направлении стрелки или прокрутите веб-страницу в направлении стрелки |
Дом | Переместить курсор в конец строки или перейти к началу веб-страницы |
Конец | Переместите курсор в конец строки или в нижнюю часть веб-страницы |
Ctrl + Home | Перейти к началу документа |
Ctrl + Конец | Перейти к нижней части документа |
Страница вверх | Переместить курсор или страницу вверх на один экран |
Страница вниз | Переместить курсор или страницу вниз на один экран |
Удалить | Удалить символ после курсора или выделенный текст; в Windows удалить выбранный элемент и переместить его в корзину |
Вставка | Включение или выключение режима вставки. |
Использование цифровой клавиатуры
Цифровая клавиатура упорядочивает цифры от 0 до 9, арифметические операторы + (сложение), — (вычитание), * (умножение) и / (деление), а также десятичную точку так, как они появляются на калькуляторе или арифмометре. Эти символы, конечно, дублируются в других местах на клавиатуре, но расположение клавиатуры позволяет быстро вводить числовые данные или математические операции одной рукой.
Цифровая клавиатура
Чтобы использовать цифровую клавиатуру для ввода цифр, нажмите Num Lock. На большинстве клавиатур есть индикатор, который показывает, включен ли Num Lock. Когда Num Lock отключен, цифровая клавиатура функционирует как второй набор навигационных клавиш (эти функции напечатаны на клавишах рядом с цифрами или символами).
Когда Num Lock отключен, цифровая клавиатура функционирует как второй набор навигационных клавиш (эти функции напечатаны на клавишах рядом с цифрами или символами).
Вы можете использовать цифровую клавиатуру для выполнения простых вычислений с помощью калькулятора.
Откройте калькулятор, нажав кнопку Start . В поле поиска введите Калькулятор , а затем в списке результатов выберите Калькулятор .
Проверьте подсветку клавиатуры, чтобы увидеть, включен ли Num Lock. Если это не так, нажмите Num Lock .
org/ListItem»>На клавиатуре введите + для сложения, — для вычитания, * для умножения или / для деления.
Введите следующее число в расчете.
Нажмите Введите , чтобы завершить расчет.
Используя цифровую клавиатуру, введите первое число в расчете.
Три нечетных ключа
До сих пор мы обсудили почти все клавиши, которые вы, вероятно, будете использовать. Но для самых любознательных давайте рассмотрим три самые загадочные клавиши на клавиатуре: PrtScn, Scroll Lock и Pause/Break.
PrtScn (или экран печати)
Давным-давно эта клавиша действительно делала то, о чем говорит, — отправляла текущий экран текста на ваш принтер. В настоящее время нажатие PrtScn захватывает изображение всего экрана («снимок экрана») и копирует его в буфер обмена в памяти вашего компьютера. Оттуда вы можете вставить его (Ctrl + V) в Microsoft Paint или другую программу и, если хотите, распечатать из этой программы.
В настоящее время нажатие PrtScn захватывает изображение всего экрана («снимок экрана») и копирует его в буфер обмена в памяти вашего компьютера. Оттуда вы можете вставить его (Ctrl + V) в Microsoft Paint или другую программу и, если хотите, распечатать из этой программы.
Более непонятным является SYS RQ, который на некоторых клавиатурах использует тот же ключ, что и PrtScn. Исторически SYS RQ разрабатывался как «системный запрос», но эта команда не включена в Windows.
Совет. Нажмите клавиши ALT + PrtScn, чтобы сделать снимок только активного окна, а не всего экрана.
ScrLk (или Scroll Lock)
В большинстве программ нажатие Scroll Lock не действует. В некоторых программах нажатие Scroll Lock изменяет поведение клавиш со стрелками и клавиш Page Up и Page Down; нажатие этих клавиш вызывает прокрутку документа без изменения положения курсора или выделения. На вашей клавиатуре может быть индикатор, указывающий, включена ли функция блокировки прокрутки.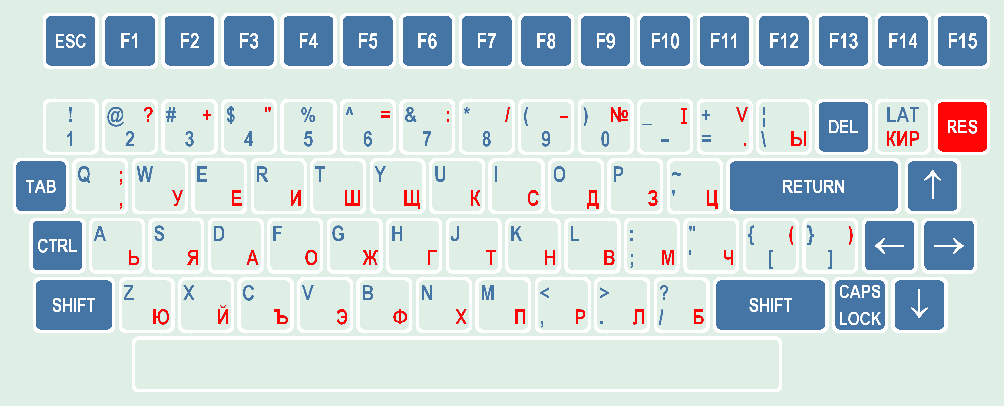
Пауза/Перерыв
Этот ключ редко используется. В некоторых старых программах нажатие этой клавиши приостанавливает выполнение программы или, в сочетании с клавишей Ctrl, останавливает ее выполнение.
Прочие ключи
Некоторые современные клавиатуры оснащены «горячими клавишами» или кнопками, которые обеспечивают быстрый доступ одним нажатием к программам, файлам или командам. Другие модели имеют регуляторы громкости, колеса прокрутки, колеса масштабирования и другие гаджеты. Для получения подробной информации об этих функциях см. информацию, прилагаемую к клавиатуре или компьютеру, или посетите веб-сайт производителя.
Советы по безопасному использованию клавиатуры
Правильное использование клавиатуры может помочь избежать болезненных ощущений или травм запястий, кистей и предплечий, особенно при длительном использовании компьютера. Вот несколько советов, которые помогут улучшить работу с клавиатурой:
Вот несколько советов, которые помогут улучшить работу с клавиатурой:
Расположите клавиатуру на уровне локтей. Ваши плечи должны быть расслаблены по бокам.
Расположите клавиатуру перед собой. Если на вашей клавиатуре есть цифровая клавиатура, вы можете использовать пробел в качестве центральной точки.
Печатайте так, чтобы ваши руки и запястья парили над клавиатурой, чтобы вы могли использовать всю руку, чтобы дотянуться до удаленных клавиш, а не растягивать пальцы.
Не кладите ладони или запястья на любую поверхность во время набора текста.




 Нажмите Caps Lock еще раз, чтобы отключить эту функцию. На вашей клавиатуре может быть индикатор, указывающий, включен ли Caps Lock.
Нажмите Caps Lock еще раз, чтобы отключить эту функцию. На вашей клавиатуре может быть индикатор, указывающий, включен ли Caps Lock.
 Эквивалентно щелчку правой кнопкой мыши по выделенному фрагменту.
Эквивалентно щелчку правой кнопкой мыши по выделенному фрагменту. Когда режим вставки включен, текст, который вы вводите, вставляется в место курсора. Когда режим вставки выключен, вводимый текст заменяет существующие символы.
Когда режим вставки включен, текст, который вы вводите, вставляется в место курсора. Когда режим вставки выключен, вводимый текст заменяет существующие символы.