«Как узнать место по фото?» — Яндекс Кью
Популярное
Сообщества
ФотографииМестоположениеОпределение местоположения
Адель А.
·
204,2 K
На Кью задали 13 похожих вопросовОтветить7УточнитьМихаил Воронин
Программирование
62
Пишу код, интересуюсь наукой, консультирую · 30 авг 2022
Вам необходимо прочесть EXIF данные фото, к примеру, вот тут но не спешите радоваться, данных может в фото не оказаться если речь идет о web’е.
Дело в том, что был один громкий случай с чтением этих данных, когда один журналист сдал местоположение одного важного деятеля, который скрывался от правоохранительных органов. Вот оригинал статьи, если интересно.
После этого все начали резко заботиться о конфиденциальности.
Одна надежда, если фото у вас лежит локально. И в windows и в mac вы можете легко просмотреть эти данные через свойства. Или через свойства изображения на мобильном устройстве. Если фото передавалось или куда-то грузилось, скорее всего в нем вы эти данные не найдете.
10,2 K
Комментировать ответ…Комментировать…
Андрей Бурдейный
1,7 K
Контекст. Маркетинг. Создание и ведение рекламных компаний. Хобби — разобрать один… · 23 дек 2019
Самый верный способ, воспользоваться поиском по картинкам в Яндексе — https://yandex.ru/images/ . Загружаете свое фото — Яндекс находит похожие — читаете описания к фото или переходите на сайт, где оно расположено и находите таким образом место, где оно сделано.
Важно понимать, найти место, где сделано фото, такое, как селфи например — не получится, технологии ещё не.
193,6 K
Иван Ястребов
6 февраля 2020
не Могу найти музей по фото
Комментировать ответ…Комментировать…
Первый
Михаил Смирнов
2
IT эксперт, профессиональный фотограф · 26 нояб 2021
Если фото сделано на телефон, в нем могут содержаться геоданные (данные о месте съемки) их можно посмотреть в смартфоне через свойства файла на андроид, на айфоне надо открыть фото и смахнуть его вверх — откроется карта, с помощью компьютера — правый щелчок мышкой по файлу — свойства — подробно. Также можно воспользоваться онлайн сервисами в интернете, надо просто… Читать далее
30,7 K
Комментировать ответ…Комментировать…
Вы знаете ответ на этот вопрос?
Поделитесь своим опытом и знаниями
Войти и ответить на вопрос
Ответы на похожие вопросы
Можно ли найти по фото место? — 1 ответ, задан 151Z»>22 декабря 2019Анастасия Химера-Смирнова
Литература
3,9 K
Шарю в soft-skills, нон-фикшн книгах и популярной психологии. Блогер, лектор. Создатель… · 22 дек 2019 ·
ximerasmirnova
Есть некоторый шанс найти.
1. Если фото вам прислали в формате файла, а пользователь делал его на смартфон и не мопочился с настройками, то, скорее всего, у файла есть EXIF-данные. Они записываются по умолчанию и включают в себя в том числе FOS координаты места съемки. Их можно расшифровать, например, тут: https://www.pic2map.com/
Если у вас есть просто фото достопримечательности или ландшафта, которые могут быть довольно известны, можно попробовать поиск через поиск по Google картинкам: https://www.google.ru/imghp?hl=ru
Для этого используется нейронная сеть PlaNet, которая разбила землю на множество зон (26 000), проанализировав фото оттуда и составив «слепок» территории.
Для обучения использовали более 120 млн. снимков с добавленными гео-тегами. Определяет 3,6% снимков с точностью до улицы, 10% — с точностью до города. Страна была установлена в 28,4% случаев, а континент — в 48%.
Минус — Сибирь почти не покрыта зонами и не определяется.Воззвать к силе интернета. Обычно пользователи Reddit или Pikabu знают или видели подобное место и смогут рассказать, где оно находится.
рассказываю про нон-фикшн и мастриды
Перейти на t.me/ximerabooks46,0 K
Комментировать ответ…Комментировать…
Как найти место по фото — 1 ответ, заданАндрей Смирнов
Видеоигры
7,2 K
Интересуюсь всем понемногу. По профессии аналитик в IT. Музыкант самоучка. · 17 июн 2019
Единственное, что тут можно посоветовать, это попробовать поискать место по фото с помощью поисковика от гугла, просто заходите в поиск картинок, далее добавляете своё фото и ищете, может найдёте что.
17,5 K
Комментировать ответ…Комментировать…
Как найти место по фото? — 1 ответ, заданAlona Druzhynina
22
Фотосессии:организация,модель,аренда нарядов для сьемки. Собачник:american pitbull… · 16 нояб 2021
что вы имеете ввиду? У вас фото места ? Попробуйте в pinterest и гугл/яндекс картинки. Ещё можно проги поискать. Как по мне- лучше чем форумы место для поиска не найдёте. Все таки люди- это не поиск по алгоритму
Комментировать ответ…Комментировать…
Как найти место по фото? — 1 ответ, заданАлексей Сидоров
Инженер, занимаюсь монтажом радиосвязи · 14 янв 2022
Если к фото прикреплены данные EXIF о местоположении, то никаких проблем, воспользуйтесь соответствующим сервисом, например https://www.
Если же таких данных нет, то вырежьте часть фотографии со зданием, каким либо сооружением или просто узнаваемым объектом, загрузите получившуюся картинку в google или yandex «Поиск по картинке» и найдите соответствующий объект. Ну, а дальше проще: по названию объекта ищите его местоположение и вуаля Вы сыщик номер один. 🙂
Комментировать ответ…Комментировать…
9 способов найти место по фото
Увидели фотографию красивого места, но не можете понять, где именно оно находится – в каком городе, стране, и как вообще до него добраться? С современными технологиями это уже не проблема. Найти место по фото можно с помощью специальных сервисов и мобильных приложений, которые предлагают функцию визуального поиска. Рассмотрим самые популярные инструменты и как ими пользоваться.
Содержание
- Онлайн-сервисы
- Яндекс Картинки
- Google Картинки
- Посмотреть координаты в свойствах фотографии
- С помощью средств Windows
- Характеристики фото в Галерее Андроид
- Сторонние онлайн-сервисы
- IMGonline
- Pic2Map
- Metapicz
- Поиск по фото с помощью мобильных приложений
- AeroPic
- Photo Sherlock
Онлайн-сервисы
Если на вашем фото изображена известная локация, воспользуйтесь сайтами Яндекс или Google. В них встроена функция визуального поиска – система ищет изображения по своей базе с похожими местами, людьми, одеждой и т. д.
В них встроена функция визуального поиска – система ищет изображения по своей базе с похожими местами, людьми, одеждой и т. д.
Этот способ не подойдет, если исходная фотография нечеткая. Чем выше качество снимка, тем больше шансов найти место на нем.
Яндекс Картинки
Визуальный поиск Яндекс можно использовать в разных ситуациях: для определения места съемки, поиска человека на сайтах знакомств и в социальных сетях, распознавания различных предметов.
Как узнать, откуда фотография:
- Откройте сайт Яндекс Картинок. Нажмите на иконку с объективом на поисковой строке.
- При необходимости разрешите браузеру доступ к тексту и изображениям, которые находятся в буфере обмена.
- Выберите способ загрузки фотографии в сервис. Если снимок хранится на компьютере, нажмите «Выбрать файл», найдите фото на жестком диске ПК, выделите его левой кнопкой мыши и кликните «Открыть». Либо перетащите файл из «Проводника Windows» на область сайта, очерченную пунктирной линией.
 Также можно вставить изображение из буфера обмена или ввести адрес картинки, которая опубликована в интернете.
Также можно вставить изображение из буфера обмена или ввести адрес картинки, которая опубликована в интернете. - Подождите, пока система отыщет похожее фото в базе данных. Если сходства будут найдены, вы увидите предположения сервиса о том, что может быть изображено на вашем фото. Кликните по одному из названий мест, чтобы отыскать информацию о нем в том же поисковике.
- Сайты со справочными данными также появятся чуть ниже – на той же странице с результатами поиска.
- Чтобы открыть местоположение на карте, перейдите в одноименную вкладку поисковика.
- При необходимости постройте маршрут к данному месту с помощью соответствующей кнопки.
Google Картинки
В Google Картинках есть такая же функция визуального поиска. Единственный минус – в нем иногда неудобно работать, так как часто результаты поиска и примеры запросов отображаются на английском языке.
Как найти место с помощью Google Картинок:
- Перейдите на сайт поисковика. Нажмите на иконку в виде камеры, расположенную на строке поиска.

- Укажите ссылку на фото, если оно опубликовано в интернете.
- Либо загрузите изображение в систему с помощью одноименной вкладки, если файл хранится на ПК.
- Подождите, пока Гугл попытается найти похожие изображения. При удачном поиске прямо в строке рядом с картинкой появится запрос, который может быть связан с изображением. Это может быть название здания, достопримечательности, памятника и т. д. Далее будет список сайтов с информацией о месте.
- Когда узнаете название места, откройте Google Maps либо Яндекс Карты. Введите наименование в поисковую строку – сервис отобразит достопримечательность на карте. При необходимости проложите к нему маршрут с помощью одноименной кнопки.
Посмотреть координаты в свойствах фотографии
Если фото размытое, а поисковики не дали никаких результатов, попробуйте найти координаты местоположения в характеристиках снимка. Далее вбейте эти данные в любой навигатор. Как это правильно сделать в Google Maps – описали в отдельной статье.
Посмотреть характеристики фото можно как на компьютере, так и на телефоне.
С помощью средств Windows
Необязательно устанавливать дополнительную программу, чтобы посмотреть свойства того или иного файла, который хранится на ПК.
Это можно сделать в обычном «Проводнике Windows»:
- Отыщите фотографию на своем ПК. Кликните по ней правой кнопкой мыши. В контекстном меню выберите «Свойства».
- Перейдите на вкладку «Подробно».
- Пролистайте список характеристик изображения до раздела «GPS». Здесь будут отображаться координаты места, где была сделана фотография: широта, долгота, высота. Если такой информации нет, значит при съемке кадра в телефоне была отключена функция определения местоположения.
Характеристики фото в Галерее Андроид
Посмотреть координаты фото можно прямо через Галерею на Андроид – дополнительных приложений устанавливать не нужно. Найдите нужный снимок в фотоальбомах и откройте его.
Далее нажмите на иконку с буквой «i» в правом верхнем углу экрана. Появится панель с информацией. Нам нужен пункт «Место съемки». Скопировать данные в буфер обмена с этой панели не получится, поэтому просто перепишите их на лист бумаги, а затем введите в Google Maps или любой другой навигатор.
Появится панель с информацией. Нам нужен пункт «Место съемки». Скопировать данные в буфер обмена с этой панели не получится, поэтому просто перепишите их на лист бумаги, а затем введите в Google Maps или любой другой навигатор.
Сторонние онлайн-сервисы
Онлайн-сервисами удобнее пользоваться с компьютера, но их можно открыть и на телефоне – через любой браузер. Плюс таких сайтов – они показывают более подробную информацию о фото. Плюс некоторые сервисы сразу показывают найденные координаты на интерактивной карте.
IMGonline
IMGOnline – популярный редактор для обработки фотографий в формате JPEG. С помощью него можно изменять размер кадров, сжимать и конвертировать файлы, редактировать характеристики фото, добавлять эффекты и многое другое.
У сервиса есть отдельная функция для извлечения EXIF, IPTC, XMP и другой информации из фото. После загрузки снимка на сайт вы получаете большую таблицу с его характеристиками, где в том числе находятся координаты.
Как запустить поиск геолокации в IMGOnline:
- Перейдите на сайт инструмента.
- С помощью кнопки «Выберите файл» загрузите фотографию в сервис. Нажмите «ОК».
- Подождите, пока IMGonline составит таблицу со всеми характеристиками фотографии. Пролистайте список параметров до раздела «Composite». Здесь будут отображены GPS-координаты – все вместе в отдельной строке и каждый параметр по отдельности (высота над уровнем моря, широта, долгота).
- Введите эти данные с учетом всех правил в поисковую строку Google Maps и выберите место в выпадающем меню.
Pic2Map
Pic2Map сразу показывает местоположение фото на карте и описание этого места с точным адресом и достопримечательностями поблизости. То есть не нужно отдельно вбивать координаты фото в сторонний навигатор.
В описании к фотографии вы также увидите другие характеристики: детальную информацию о камере, устройстве, а также время съемки.
Как узнать где сделана фотография с помощью Pic2Map:
- Перейдите на сайт сервиса.
 Нажмите «Select Photo Files». При необходимости поставьте галочку рядом с пунктом «Keep photos private», чтобы сохранить свое право на конфиденциальную загрузку снимка.
Нажмите «Select Photo Files». При необходимости поставьте галочку рядом с пунктом «Keep photos private», чтобы сохранить свое право на конфиденциальную загрузку снимка. - Подождите, пока фото появится на сайте.
- Если в свойствах снимка не было данных о местоположении, вы увидите сообщение «Sorry, an error occurred» на экране. В этом случае вам остается только нажать на кнопку «Return to Main Page» и загрузить другую фотографию, в которую предположительно встроены GPS-данные.
- Если в характеристиках снимка были координаты, сервис сразу откроет местоположение на карте. В небольшом окошке также будет указана общая информация: дата съемки, камера, регион и город, GPS-координаты.
- Чуть ниже будет более подробная информация о месте, дате съемки и камере. Текст публикуется на английском, но вы можете его перевести, используя встроенную функцию браузера – она есть практически в любом веб-обозревателе. Просто кликните по тексту правой кнопкой мыши и выберите «Перевести на русский».

- Далее будет точный адрес места съемки и подробная информация о камере, устройстве, с помощью которого был сделан снимок. Все данные будут удобно отображены в виде таблицы.
- Чуть ниже вы увидите фотографии мест, которые находятся неподалеку.
Metapicz
По функционалу Metapicz похож на IMGonline, но здесь дополнительно открывается карта Google, хоть и в довольно маленьком окошке. Интересная особенность – сайт показывает, есть ли у снимка авторские права (раздел «Author and Copyright» в результатах поиска).
У сервиса английский интерфейс, но он довольно понятный даже для тех, кто не знает языка.
Как узнать местоположение с помощью этого сайта:
- Перейдите на Metapicz. Перетащите фотоснимок на серую область «Drop image files here». Или выберите вручную файл с помощью кнопки «or select». Также можно предоставить ссылку на фото, если оно опубликовано в интернете. Для этого вставьте скопированный адрес в поле «Insert picture URL» и нажмите «Go».

- Подождите, пока фото загрузится на сайт.
- В результатах отобразятся три главных вида данных: камера и устройство, авторские права и геолокация. Место будет отмечено в небольшом окошке с картой Google. Чуть ниже отобразятся точные координаты съемки.
- Также можно посмотреть другие данные – подробную информацию EXIF, ICC и XMP. Для этого нажмите на соответствующий раздел под загруженным фото.
Поиск по фото с помощью мобильных приложений
Рассмотрим еще пару мобильных способов для распознавания мест на случай, если в характеристиках вашего снимка нет координат.
AeroPic
AeroPic (Андроид, iOS) – специальный сервис для путешественников, который вдобавок к поиску месту, предоставляет туристическую информацию о найденном городе: лучшие отели, кафе, авиаперевозчики, службы такси, цены на жилье с учетом вашего бюджета. С помощью этой программы вы сможете организовать идеальную для себя поездку. У каждого места есть оценки по разным параметрам: качество воздуха, безопасность, дружелюбность жителей и т. д.
д.
В отдельной вкладке можно найти подходящее место для определенного вида отдыха: пляжный, горнолыжный, для прогулок по городам с красивой архитектурой.
Как пользоваться программой:
- Запустите приложение. Изучите основные функции программы на специальной панели либо просто кликните «Ясно-понятно».
- Нажмите «Продолжить».
- Разрешите программе доступ к местоположению вашего устройства.
- Тапните «Загрузить фото».
- Разрешите AeroPic доступ к памяти вашего телефона. Выберите нужное фото в Галерее.
- Подождите, пока система соберет данные о снимке.
- В итоге вы увидите название места или города, в котором была сделана фотография.
- Чуть ниже будут примерные цены на проживание и питание.
- В блоке со звездочкой отобразятся оценки города по разным аспектам: отопление, дружелюбность, общение на английском, стоимость и т. д.
- В разделе с пометкой «i» будут обозначены лучшие компании для авиаперевозки, организации совместной работы, а также средняя продолжительность поездки и другая важная информация для путешествий и рабочих визитов.

- В последнем блоке вы увидите плюсы и минусы города или места.
- Чтобы увидеть местоположение фото, вернитесь в первый раздел с изображением валюты и нажмите «Показать карту». Откроется карта Google.
- Чтобы вручную найти информацию о другом городе (не загружая при этом его фото), перейдите на вкладку с лупой и введите название населенного пункта. В меню уже будут представлены некоторые популярные города для путешествий.
- Во вкладке с часами будут отображены все города и места, найденные вами ранее.
- В последнем разделе вы сможете найти подходящее вам место для отдыха с учетом его цены и вида.
- Чтобы указать тип отдыха, нажмите на верхнее меню и выберите нужное значение.
Photo Sherlock
Программу Photo Sherlock можно также скачать на Android и iOS. Она использует для определения мест не свои инструменты, а функции известных поисковиков. Вы загружаете фото в приложение, а оно выдает результаты в нескольких поисковых системах: Google, Яндекс и Bing. Удобно на тот случай, если одна из поисковых машин не смогла найти похожую фотографию, где отмечена геолокация – тогда вы просто смотрите результаты в другой вкладке.
Удобно на тот случай, если одна из поисковых машин не смогла найти похожую фотографию, где отмечена геолокация – тогда вы просто смотрите результаты в другой вкладке.
Преимущество программы – можно загружать готовое фото или делать моментальные снимки прямо через интерфейс приложения. Перед сбором данных о месте съемки можно обрезать или повернуть фото. В приложение встроен браузер, можно открыть любой сайт из результатов поиска.
Недостаток Photo Sherlock – много рекламных баннеров. Стоимость Pro-версии без рекламы – от $2.99. Также вы получаете возможность открывать сайты из результатов поиска с помощью внешних браузеров.
Как работать в приложении:
- Запустите программу и разрешите ей доступ к файлам, которые хранятся на вашем устройстве.
- Выберите способ загрузки файла. Если фото места уже есть, перейдите в Галерею с помощью левой нижней кнопки и выберите снимок. Либо сделайте моментальную фотографию с помощью круглой центральной иконки.
- Нажмите «Найти это фото».

- Откроется панель с несколькими вкладками – названиями поисковых систем. В разделе «Google» отобразится возможный запрос для поиска, связанный с этой картинкой, а также список сайтов с информацией о данном месте.
- Также можно перейти на вкладку «Yandex». Здесь вы увидите ту же информацию о месте, только на русском языке (в Google запросы часто отображаются на английском).
- Прокрутите вкладку чуть ниже. Нажмите на одно из названий мест в разделе «Кажется, на изображении». Так вы автоматически создадите в поисковой строке Яндекс новый запрос по найденному месту.
- Откроются картинки с похожими местами. Чтобы посмотреть местоположение достопримечательности, перейдите в раздел «Карты».
- Посмотрите адрес места, изучите окрестности – возможно, рядом вы найдете какие-то другие интересные локации. При необходимости постройте маршрут к найденному месту – прямо в интерфейсе Photo Sherlock либо с помощью отдельного фирменного приложения «Яндекс Карты» (Sherlock предложит его открыть или установить после перехода к разделу «Карты» во вкладке «Yandex»).

Пользоваться сервисом Photo Sherlock можно также на компьютере – с помощью официального сайта:
- Перейдите по ссылке и загрузите фото на веб-ресурс. Перетащите его на серую область страницы либо нажмите на эту же область и выберите снимок в «Проводнике Windows».
- При необходимости обрежьте фото с помощью специальной кнопки.
- Нажмите «Искать».
- На странице появится ссылки на поисковые системы Google, Yandex и Bing. Кликните по одной из кнопок – в браузере откроется новая вкладка с уже введенным запросом в виде вашего фото. Далее используйте уже сам поисковик, чтобы отыскать информацию о месте на снимке.
***
Если у вас качественное фото, и вы считаете, что место довольно известное, воспользуйтесь визуальным поиском в Яндекс или Google Картинках. Также можно взять мобильное приложение Photo Sherlock или AeroPic. В последнем сразу показывается информация для туристов: лучшие отели, кафе, авиакомпании, а также оценки города по разным параметрам. Есть и другой способ, который сработает, даже если фото размытое. Посмотрите координаты съемки в свойствах фотографии. Возможно, когда человек делал снимок, на его устройстве была включена геолокация – и она сохранилась в характеристиках фото.
Есть и другой способ, который сработает, даже если фото размытое. Посмотрите координаты съемки в свойствах фотографии. Возможно, когда человек делал снимок, на его устройстве была включена геолокация – и она сохранилась в характеристиках фото.
Обложка: Pic2map
фотографий места | Places API
Выберите платформу: Андроид iOS JavaScript Веб-служба
Примечание: на стороне сервера и клиентские библиотекиAPI Places также доступен с Java-клиент, Клиент Python, клиент Go и клиент Node.js для сервисов Google Maps. Places API и клиентские библиотеки предназначены для использовать в серверных приложениях.
Хотите использовать эту службу в приложении JavaScript? Брать взглянуть на Библиотека мест, Maps JavaScript API.
Служба Place Photo, часть API Places, доступна для чтения.
единственный API, который позволяет добавлять высококачественный фотоконтент в
применение. Сервис Place Photo дает вам доступ к миллионам фотографий
хранятся в базе данных Places. Когда вы получаете информацию о месте с помощью Place
Подробный запрос, ссылки на фотографии будут возвращены для соответствующих фотографических
содержание. Запросы «Найти место», «Поиск поблизости» и «Поиск текста» также возвращают одну фотографию.
ссылка на место, когда это уместно. Используя службу фотографий, вы можете получить доступ
упомянутые фотографии и измените размер изображения до оптимального размера для вашего
применение.
Сервис Place Photo дает вам доступ к миллионам фотографий
хранятся в базе данных Places. Когда вы получаете информацию о месте с помощью Place
Подробный запрос, ссылки на фотографии будут возвращены для соответствующих фотографических
содержание. Запросы «Найти место», «Поиск поблизости» и «Поиск текста» также возвращают одну фотографию.
ссылка на место, когда это уместно. Используя службу фотографий, вы можете получить доступ
упомянутые фотографии и измените размер изображения до оптимального размера для вашего
применение.
Запрос фотографии места
Запрос фотографии места представляет собой URL-адрес HTTP следующего вида:
https://maps.googleapis.com/maps/api/place/photo? параметры
Для инициирования запроса на поиск необходимы определенные параметры. Как стандарт
в URL-адресах все параметры разделяются с помощью символа амперсанда ( и ).
список параметров и их возможные значения перечислены ниже.
Обязательные параметры
Дополнительные параметры
максимальная высота
Задает максимальную желаемую высоту изображения в пикселях. Если изображение меньше указанных значений, исходное изображение будет вернулся. Если изображение больше в любом измерении, оно будет масштабировано до соответствовать меньшему из двух измерений, ограниченному его первоначальным аспектом соотношение. Как
maxheight, так иmaxwidthсвойства принимают целое число между1и1600.максимальная ширина
Указывает максимальную желаемую ширину изображения в пикселях. Если изображение меньше указанных значений, будет возвращено исходное изображение.
 Если изображение больше в любом измерении, оно будет масштабировано в соответствии с
меньшее из двух измерений, ограниченное исходным соотношением сторон.
Оба свойства
Если изображение больше в любом измерении, оно будет масштабировано в соответствии с
меньшее из двух измерений, ограниченное исходным соотношением сторон.
Оба свойства maxheightиmaxwidthпринимать целое число от1и1600.
Создано из Спецификация OpenAPI. edit Editbug_report Сообщить об ошибке
Ссылки на фотографии
Все запросы к сервису Place Photo должны включать ссылку на фотографию ,
возвращается в ответ на запросы «Найти место», «Поиск поблизости», «Поиск текста» или «Сведения о месте»
запрос. Ответ на эти запросы будет содержать поле photos[] , если
место имеет связанный фотографический контент.
Примечание: Количество возвращаемых фотографий зависит от запроса.
- Запрос «Поиск места», «Поиск поблизости» или «Поиск текста» возвращает не более одного элемента
фотов массиве. - Запрос сведений о месте возвращает до десяти элементов
photo.
Каждый элемент photo будет содержать следующие поля:
-
photo_reference— строка, используемая для идентификации фотографии, когда вы выполнить запрос фото. -
высота— максимальная высота изображения. -
ширина— максимальная ширина изображения. -
html_attributions[]— содержит все необходимые атрибуты. Этот поле всегда будет присутствовать, но может быть пустым.
Фотографии, возвращаемые службой фотографий, получены из разных мест,
включая владельцев бизнеса и фотографии, предоставленные пользователями. В большинстве случаев эти
фотографии могут быть использованы без указания авторства или будут иметь обязательное указание авторства
включены как часть изображения. Однако, если возвращено
В большинстве случаев эти
фотографии могут быть использованы без указания авторства или будут иметь обязательное указание авторства
включены как часть изображения. Однако, если возвращено фото элемент
включает значение в поле html_attributions , вы должны включить
дополнительная атрибуция в вашем приложении, где бы вы ни отображали изображение.
Пример массива photos[] показан ниже.
...
"фото" : [
{
"html_attributions": [],
"высота": 853,
"ширина": 1280,
"photo_reference": "CnRvAAAAwMpdHeWlXl-lH0vp7lez4znKPIWSWvgvZFISdKx45AwJVP1Qp37YOrH7sqHMJ8C-vBDC546decipPHchJhHZL94RcTUfPa1jWzo-rSHaTlbNtjh-N68RkcToUCuY9v2HNpo5mziqkir37WU8FJEqVBIQ4k938TI3e7bf8xq-uwDZcxoUbO_ZJzPxremiQurAYzCTwRhE_V0"
}
...
Место Пример фотографии
Пример запроса показан ниже. Этот запрос вернет указанный
изображение, изменив его размер так, чтобы его ширина не превышала 400 пикселей.
https://maps.googleapis.com/maps/api/place/photo ? максимальная ширина = 400 &photo_reference=Aap_uEA7vb0DDYVJWEaX3O-AtYp77AaswQKSGtDaimt3gt7QCNpdjp1BkdM6acJ96xTec3tsV_ZJNL_JP-lqsVxydG3nh739RE_hepOOL05tfJh3_ranjMadb3VoBYFvF0ma6S24qZ6QJUuV6sSRrhCskSBP5C1myCzsebztMfGvm7ij3gZT &key=ВАШ_API_KEYПримечание: В этом примере вам потребуется заменить ключ API, чтобы запрос на работу в вашем приложении.
Place Photo response
Ответом на успешный запрос Place Photo будет изображение. Тип изображение будет зависеть от типа первоначально представленной фотографии.
Если ваш запрос превышает доступную квоту, сервер вернет Состояние HTTP 403 и отобразите изображение ниже, чтобы указать, что квота превышено:
Если сервер не может понять ваш запрос, он возвращает HTTP 400
статус, который указывает на недопустимый запрос. Наиболее распространенные причины
недействительный запрос включает:
Наиболее распространенные причины
недействительный запрос включает:
- Представленная ссылка на фотографию была указана неверно.
- Запрос не включал ни
maxwidth, ниmaxheightпараметры. - Было установлено значение параметра
maxwidthилиmaxheightдоноль.
Сфотографируйтесь с любимыми персонажами Улицы Сезам
Сфотографируйтесь с любимыми персонажами Улицы Сезам | Сезам Плэйс Сан-ДиегоСделайте незабываемые воспоминания, устроив веселую встречу с любимыми пушистыми друзьями и сфотографировавшись с ними.
Фотографии с Элмо и друзьями
Встретьтесь со своими друзьями с Улицы Сезам и сделайте уникальные фотосувениры в нашем разделе «Фото с Элмо и друзьями» на Улице Сезам.

Встретьтесь со своими друзьями с улицы Сезам в разных местах по всему району и сделайте идеальное селфи.
Учить больше
| С | М | Т | Вт | Т | Ф | С |
|---|---|---|---|---|---|---|
| ./../Month Day ../../../Year}}{{/mmddyyyy}}»> {{#если день}} {{День}} {{#если только ../../../../IsParkHours}} {{#если активен}} {{#if (ifTrueAndFalse IsClosed IsAvailableForSaleOnClosedDate)}} Закрыто {{еще}} {{#if ProductInventory.IsSoldOut}} Распроданный {{еще}} |
| С | М | Т | Вт | Т | Ф | С |
|---|---|---|---|---|---|---|
| ./../Month Day ../../../Year}}{{/mmddyyyy}}» data-full-date=»{{#MMMMddyyyy ../../MonthFullName Day ../../../Year}}{{/MMMMddyyyy}}»> {{#если день}} {{День}} {{#если только ../../../../IsParkHours}} {{#if IsClosed}} {{#если только прошлое}} Закрыто {{/пока не}} {{еще}} {{#if ProductInventory.OrderItems}} {{#if ProductInventory.IsSoldOut}} Распроданный {{еще}} |


 Также можно вставить изображение из буфера обмена или ввести адрес картинки, которая опубликована в интернете.
Также можно вставить изображение из буфера обмена или ввести адрес картинки, которая опубликована в интернете.
 Нажмите «Select Photo Files». При необходимости поставьте галочку рядом с пунктом «Keep photos private», чтобы сохранить свое право на конфиденциальную загрузку снимка.
Нажмите «Select Photo Files». При необходимости поставьте галочку рядом с пунктом «Keep photos private», чтобы сохранить свое право на конфиденциальную загрузку снимка.




 Если изображение больше в любом измерении, оно будет масштабировано в соответствии с
меньшее из двух измерений, ограниченное исходным соотношением сторон.
Оба свойства
Если изображение больше в любом измерении, оно будет масштабировано в соответствии с
меньшее из двух измерений, ограниченное исходным соотношением сторон.
Оба свойства 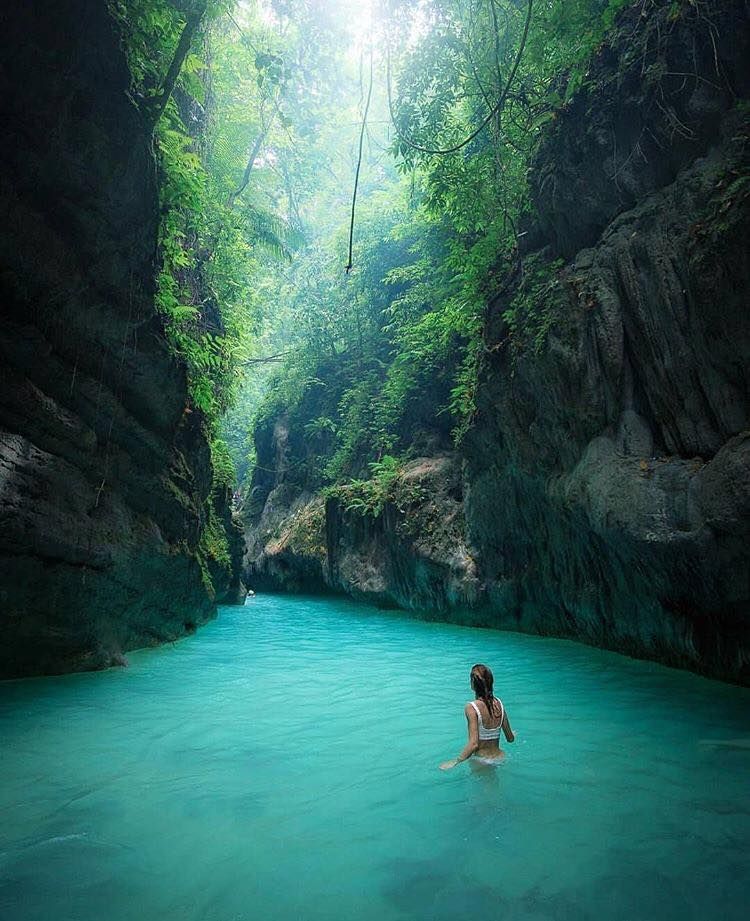
 Валюта}}
{{Цена.Характеристика}}
{{Цена.Мантисса}}
Валюта}}
{{Цена.Характеристика}}
{{Цена.Мантисса}} ./../../../IsParkHours}}
{{#if IsClosed}}
Закрыто
{{еще}}
{{#if ParkHours}}
{{#if IsToday}}Сегодня{{/if}}
Время работы парка
Открыто: {{ParkHours.OpenTime}}
./../../../IsParkHours}}
{{#if IsClosed}}
Закрыто
{{еще}}
{{#if ParkHours}}
{{#if IsToday}}Сегодня{{/if}}
Время работы парка
Открыто: {{ParkHours.OpenTime}} 