Использование общих альбомов в приложении «Фото» на iPhone, iPad и Mac
С помощью общих альбомов можно обмениваться фотографиями и видео только с избранными пользователями, которые также могут добавлять свои фотографии, видео и комментарии.
Подготовка
Использование общих альбомов на iPhone или iPad
Использование общих альбомов на компьютере Mac
Типы файлов, которые можно использовать в общих альбомах
Ограничения хранилища общих альбомов
Подготовка
Включение общих альбомов
- На устройстве iPhone, iPad или iPod touch перейдите в меню «Настройки» > [ваше имя] > iCloud > «Фото» и включите параметр «Общие альбомы».
- На компьютере Mac откройте приложение «Фото». В строке меню вверху экрана выберите «Фото» > «Настройки». В macOS Monterey или более ранней версии выберите «Фото» > «Настройки». Перейдите на вкладку iCloud, затем выберите «Общие альбомы».
- На Apple TV выберите «Настройки» > «Пользователи и учетные записи» > iCloud и включите общие альбомы.

- На ПК с ОС Windows откройте «iCloud для Windows» и выберите «Фото». Нажмите кнопку «Параметры», чтобы убедиться, что параметр «Общие альбомы» включен, а затем нажмите «Применить». Узнайте больше об использовании общих альбомов в iCloud для Windows.
Если используются более ранние версии iOS, «iCloud для Windows», iPhoto или Aperture, вы все равно можете создавать и просматривать общие альбомы. В предыдущих версиях iOS, macOS, tvOS и iCloud для Windows функция «Общие альбомы» называлась «Общий доступ к Фото iCloud».
Использование общих альбомов на устройствах iPhone, iPad и iPod touch
- Создание нового общего альбома
- Удаление общего альбома
- Приглашение дополнительных пользователей
- Удаление подписчика
- Добавление фотографий и видео в общий альбом
- Удаление фотографий и видео из общего альбома
- Сохранение фотографий и видео из общего альбома
Создание нового общего альбома
- Перейдите на вкладку «Альбомы» и нажмите кнопку «Добавить» .

- Нажмите «Новый общий альбом» .
- Укажите имя общего альбома и нажмите «Далее».
- Выберите в контактах пользователей, которых собираетесь пригласить, либо введите адрес электронной почты или номер телефона iMessage.
- Нажмите «Создать».
Удаление общего альбома
- Откройте общий альбом.
- Нажмите кнопку «Люди» .
- Нажмите «Удалить общий альбом».
При просмотре списка общих альбомов также можно нажать «Изменить», затем нажать кнопку «Удалить» , чтобы удалить общий альбом.
Удаленный общий альбом автоматически удаляется со всех ваших устройств и устройств ваших подписчиков. Если включен параметр «Открытый веб-сайт», то общий альбом будет удален и из Интернета. При удалении общего альбома безвозвратно удаляются все содержащиеся в нем фотографии. Прежде чем продолжить, убедитесь, что вы сохранили все фотографии, которые нужно оставить.
Приглашение дополнительных пользователей
- В разделе «Альбомы» выберите созданный вами общий альбом.

- Нажмите кнопку «Люди» .
- Нажмите «Пригласить пользователей».
- Введите имена пользователей, с которыми вы хотите поделиться этим альбомом.
- Нажмите «Добавить».
Чтобы поделиться альбомом с друзьями или семьей, которые не пользуются iCloud, откройте созданный вами общий альбом, перейдите на вкладку «Люди» и включите параметр «Открытый веб-сайт». Ваши фотографии будут опубликованы на веб-сайте, доступном для просмотра всем пользователям в любом веб-браузере последней версии.
Удаление подписчика
- Откройте общий альбом.
- Нажмите кнопку «Люди» .
- Выберите подписчика, которого требуется удалить.
- Нажмите «Удалить подписчика» в нижней части экрана.
Доступом пользователей к общему альбому управляет его создатель. Вы можете в любой момент удалять подписчиков.
Добавление фотографий и видео в общий альбом
- На вкладке «Библиотека» или в альбоме нажмите «Выбрать», затем выберите фотографии и видео, которыми хотите поделиться.

- Нажмите кнопку «Поделиться» , затем нажмите «Добавить в общий альбом» .
- Выберите альбом, в который требуется поместить фотографии для общего доступа. Затем нажмите «Опубликовать».
Если у вас открыт общий альбом, вы также можете нажать кнопку «Добавить» , чтобы выбрать фотографии и видео для добавления.
При добавлении новых фотографий пользователям, имеющим доступ к общему альбому, автоматически отправляется уведомление. Чтобы подписчики тоже могли добавлять фотографии и видео, включите параметр «Разрешить подписчикам публикацию». Нажмите кнопку «Еще» и выберите «Сведения об общем альбоме» .
Удаление фотографий и видео из общего альбома
- Откройте общий альбом.
- Нажмите на фото или видео.
- Нажмите кнопку «Корзина» .
- Нажмите «Удалить фото».
Владелец общего альбома может удалять любые фотографии, видеозаписи или комментарии любых пользователей. Подписчики могут удалять все, что добавлено ими лично. Все удаленное вами автоматически удаляется из альбома на всех ваших устройствах и устройствах подписчиков.
Все удаленное вами автоматически удаляется из альбома на всех ваших устройствах и устройствах подписчиков.
Любые фотографии, которые вы сохранили или загрузили в свою медиатеку из общего альбома, остаются в ней даже после удаления общего альбома либо закрытия доступа к нему.
Сохранение фотографий и видео из общего альбома
Когда вы делитесь с кем-либо фотографиями и видео, они могут сохранить общие элементы в своей собственной медиатеке.
- Нажмите на фото или видео.
- Нажмите кнопку «Поделиться» .
- Нажмите «Сохранить изображение» или «Сохранить видео».
Использование общих альбомов на компьютере Mac
- Создание нового общего альбома
- Удаление общего альбома
- Приглашение дополнительных пользователей
- Удаление подписчика
- Добавление фотографий и видео в общий альбом
- Удаление фотографий и видео из общего альбома
- Сохранение фотографий и видео из общего альбома
Создание нового общего альбома
- На боковой панели нажмите кнопку «Добавить» рядом с пунктом «Общие альбомы».

- Введите адреса электронной почты людей, с которыми вы хотите поделиться альбомом. Нажмите кнопку «Добавить» , чтобы выбрать контакты из iCloud.
- Нажмите кнопку «Создать».
Удаление общего альбома
- Откройте общий альбом.
- Нажмите кнопку «Люди» на панели инструментов.
- Нажмите «Удалить общий альбом».
Удаленный общий альбом автоматически удаляется со всех ваших устройств и устройств ваших подписчиков. Если включен параметр «Открытый веб-сайт», общий альбом удаляется и из Интернета. При удалении общего альбома безвозвратно удаляются все содержащиеся в нем фотографии. Прежде чем продолжить, убедитесь, что вы сохранили на компьютере Mac все фотографии, которые нужно оставить.
Приглашение дополнительных пользователей
- Выберите общий альбом, который вы создали в разделе «Общий доступ» на боковой панели.
- Нажмите кнопку «Люди» на панели инструментов.
- В поле «Пригласить пользователей» введите адреса электронной почты пользователей, с которыми вы хотите поделиться этим альбомом.
 Нажмите кнопку «Добавить» , чтобы выбрать приглашаемых пользователей из ваших контактов.
Нажмите кнопку «Добавить» , чтобы выбрать приглашаемых пользователей из ваших контактов.
Вы также можете делиться альбомами с друзьями и родственниками, которые не пользуются iCloud. Просто откройте созданный вами общий альбом, нажмите кнопку «Люди» на панели инструментов и включите параметр «Открытый веб-сайт». Ваши фотографии будут опубликованы на веб-сайте, доступном для просмотра всем пользователям в любом веб-браузере последней версии.
Удаление подписчика
- Откройте общий альбом.
- Нажмите кнопку «Люди» на панели инструментов.
- Выберите подписчика, которого требуется удалить.
- Нажмите на стрелку рядом с соответствующим именем, а затем выберите «Удалить подписчика».
Доступом пользователей к общему альбому управляет его создатель. Вы можете в любой момент удалять подписчиков.
Добавление фотографий и видео в общий альбом
- Выберите фотографии и видеозаписи, которыми хотите поделиться.
- Нажмите кнопку «Поделиться» на панели инструментов, затем выберите «Общие альбомы».

- Выберите альбом, в который требуется поместить фотографии для общего доступа.
Если у вас открыт общий альбом, можно также нажать «Добавить фото и видео», чтобы выбрать фотографии и видео для добавления. Также можно просто перетащить фотографии из своей библиотеки прямо в общий альбом на боковой панели.
При добавлении новых фотографий пользователям, имеющим доступ к общему альбому, автоматически отправляется уведомление. Откройте общий альбом, нажмите кнопку «Люди» на панели инструментов и убедитесь, что включен параметр «Разрешить подписчикам публикацию», чтобы подписчики тоже могли добавлять фотографии и видео.
Удаление фотографий и видео из общего альбома
- Откройте общий альбом.
- Выберите фотографию или видео.
- Щелкните, удерживая нажатой клавишу Control, а затем нажмите «Удалить из общего альбома». Нажмите кнопку «Удалить».
Если у вас открыт общий альбом, также можно выбрать фотографию и нажать клавишу Delete, чтобы удалить ее из общего альбома.
Владелец общего альбома может удалять любые фотографии, видеозаписи или комментарии любых пользователей. Подписчики могут удалять все, что добавлено ими лично. Все удаленное вами автоматически удаляется из альбома на всех ваших устройствах и устройствах подписчиков.
Любые фотографии, которые вы сохранили или загрузили в свою медиатеку из общего альбома, остаются в ней даже после удаления общего альбома либо закрытия доступа к нему.
Сохранение фотографий и видео из общего альбома
Когда вы делитесь с кем-либо фотографиями и видео, они могут сохранить общие элементы в своей собственной библиотеке.- Выберите фотографию или видеозапись, которую хотите сохранить.
- Щелкните мышью при нажатой клавише Control, затем нажмите «Импорт».
Типы файлов, которые можно использовать в общих альбомах
Общие альбомы поддерживают следующие форматы изображений:
- HEIF
- JPEG
- RAW*
- PNG
- GIF
- TIFF
Общие альбомы также поддерживают особые форматы, которые доступны на устройствах iPhone, например замедленное видео, таймлапс, Live Photos и видео «Воспоминания». При общем доступе размер фотографий уменьшается до 2048 пикселей по длинному краю, за исключением панорамных фотографий, ширина которых может достигать 5400 пикселей. Можно предоставлять общий доступ к файлам GIF размером не более 100 МБ.
При общем доступе размер фотографий уменьшается до 2048 пикселей по длинному краю, за исключением панорамных фотографий, ширина которых может достигать 5400 пикселей. Можно предоставлять общий доступ к файлам GIF размером не более 100 МБ.
Общие альбомы поддерживают следующие типы и форматы видео:
- HEVC
- MP4
- QuickTime
- H.264
- MPEG-4
Длительность видео не может превышать 15 минут, а разрешение — 720p.
* Невозможно отправлять фотографии в формате RAW в общие альбомы на компьютере с ОС Windows.
Общие альбомы отправляют копию ваших данных. Загруженное содержимое не может содержать ту же информацию, что и оригинал.
Ограничения хранилища общих альбомов
Общий альбом может содержать до 5000 фотографий и видеозаписей. По достижении ограничения для функции «Общие альбомы» необходимо удалить часть фотографий или видеозаписей перед добавлением новых. Фотографии и видеозаписи, предоставленные для общего доступа (а также комментарии и отметки «Нравится» к фотографиям), сохраняются в iCloud, пока вы или добавивший участник не удалите их вручную либо пока вы не удалите весь общий альбом.
Фотографии и видеозаписи в ваших общих альбомах хранятся в iCloud, но не учитываются как использование хранилища iCloud.
Информация о продуктах, произведенных не компанией Apple, или о независимых веб-сайтах, неподконтрольных и не тестируемых компанией Apple, не носит рекомендательного или одобрительного характера. Компания Apple не несет никакой ответственности за выбор, функциональность и использование веб-сайтов или продукции сторонних производителей. Компания Apple также не несет ответственности за точность или достоверность данных, размещенных на веб-сайтах сторонних производителей. Обратитесь к поставщику за дополнительной информацией.
Дата публикации:
Отправка фото и видео в приложении «Сообщения» на iPhone
В приложении «Сообщения» можно отправлять сообщения с фото и видео. Можно также редактировать фото и видео перед отправкой, а также делиться вложениями, сохранять их или распечатывать.
Чтобы отправлять вложения в сообщениях SMS/MMS на моделях с двумя SIM-картами, необходимо настроить две SIM-карты.
Примечание. Максимальный размер вложения зависит от оператора связи. При необходимости iPhone может сжать вложенную фотографию или видеозапись.
Отправка фотографии или видеозаписи
В приложении «Сообщения» во время составления сообщения можно выполнить любое из описанных ниже действий.
Съемка фотографии из приложения «Сообщения». Коснитесь кнопки , выберите ракурс в видоискателе, затем коснитесь кнопки .
Съемка видео из приложения «Сообщения». Коснитесь кнопки , выберите режим «Видео», затем коснитесь кнопки .
Выбор фото или видео. Коснитесь , чтобы просмотреть недавние снимки, затем смахните вверх, чтобы найти фото или просмотреть все фотографии и альбомы.
Коснитесь кнопки , чтобы отправить сообщение, или кнопки , чтобы отменить отправку.

Если Вы получаете одновременно несколько фото или видео, они автоматически объединяются в коллаж (два или три объекта) или стопку (больше четырех объектов). Вы можете смахнуть по стопке, чтобы просмотреть каждое фото или видео отдельно, ответить на него или взаимодействовать с ним.
Чтобы сохранить фото или видео, коснитесь рядом с нужным фото или стопкой.
Примечание. Вы можете включить или выключить функцию безопасности общения на устройстве члена семьи. Если этот параметр включен, приложение «Сообщения» на устройстве Вашего ребенка может определить присутствие обнаженных людей на фотографиях до их отправки или получения и предоставить Вашему ребенку информацию о том, что следует предпринять в такой ситуации (доступно не во всех странах и регионах). В случае использования данной функции Apple не получает доступ к таким фотографиям.
Разметка или редактирование фотографии
Вы можете разметить и отредактировать фотографию, которую собираетесь отправить в разговоре в приложении «Сообщения».
Коснитесь кнопки под текстовым полем, затем выберите фото.
Коснитесь фото в облачке сообщения, затем выполните любое из следующих действий.
Коснитесь «Разметка» и рисуйте на фото с помощью инструментов Разметки. Затем коснитесь «Сохранить».
Коснитесь «Изменить» и отредактируйте снимок с помощью инструментов редактирования.
Коснитесь «Готово», введите сообщение (необязательно), затем коснитесь кнопки , чтобы отправить фото, или кнопки , чтобы удалить фото из сообщения.
Применение эффектов камеры к фотографии или видеозаписи
Когда Вы прямо во время разговора в приложении «Сообщения» снимаете фото или видео, к нему можно применить эффекты камеры: фильтры, стикеры, метки и фигуры.
В разговоре в Сообщениях коснитесь , затем выберите режим «Фото» или «Видео».
Коснитесь кнопки и выполните любое из перечисленных ниже действий.

Коснитесь , затем выберите нужного персонажа Memoji (на поддерживаемых моделях).
Коснитесь кнопки , затем выберите фильтр, который хотите применить к своему изображению.
Коснитесь кнопки , чтобы добавить надпись, или коснитесь кнопки , чтобы добавить фигуру.
Коснитесь кнопки , чтобы добавить стикер Memoji или кнопки , чтобы добавить стикер «Эмодзи».
Коснитесь , чтобы закрыть окно эффектов.
Коснитесь кнопки , чтобы сделать снимок, или коснитесь кнопки , чтобы записать видео.
Коснитесь «Готово», чтобы добавить фото или видео в сообщение. Затем введите текст или сразу коснитесь кнопки , чтобы отправить только фото или видео.
Работа с вложениями
В разговоре можно выполнять приведенные ниже действия с вложениями.
Сохранение вложения. Коснитесь справа от облачка сообщения с вложением.
Копирование, сохранение или печать вложения и отправка вложения другим пользователям.
 Коснитесь вложения, затем коснитесь кнопки и выберите нужный вариант.
Коснитесь вложения, затем коснитесь кнопки и выберите нужный вариант.Сохранение или копирование вложения. Коснитесь вложения и удерживайте его, затем коснитесь параметра «Сохранить» или «Скопировать».
Пересылка сообщения или вложения. Коснитесь и удерживайте сообщение или вложение, коснитесь «Еще», выберите другие объекты при желании, затем коснитесь кнопки .
Удаление вложения. Коснитесь и удерживайте сообщение или вложение, коснитесь «Еще», выберите другие объекты при желании, затем коснитесь кнопки .
Примечание. Вложения, которые Вы отправляете через iMessage (например, фото или видео), можно выгружать на сервер Apple и шифровать, чтобы доступ к вложениям был только у отправителя и получателя. Чтобы ускорить этот процесс, Ваше устройство может автоматически выгружать вложения на сервер Apple, пока Вы создаете сообщение iMessage. Если сообщение не отправлено, через несколько дней вложения будут удалены с сервера.
См. такжеАнимация сообщений на iPhoneОтправка контента другим пользователям на iPhoneИспользование Memoji в Сообщениях на iPhoneОтправка эффекта Digital Touch в Сообщениях на iPhone
Как поделиться фотографиями со своего смартфона с телевизором
Обмен фотографиями со своего телефона с друзьями и семьей может быть проблемой, когда всем приходится наводить курсор на ваше плечо, чтобы увидеть маленький экран. К счастью, существует технология, позволяющая «отразить» экран маленького телефона на большом экране телевизора. Другими словами, все, что вы видите на экране своего смартфона, вы можете отобразить на большом экране.
Что такое дублирование экрана
Дублирование экрана также называется демонстрацией экрана. Дублирование экрана — это когда вы отображаете содержимое экрана мобильного устройства (например, телефона, планшета, ноутбука или компьютера) на экране телевизора.
Это можно сделать двумя способами:
- Совместное использование экрана при проводном подключении
- Совместное использование экрана беспроводного подключения
Хотя использование проводной настройки обеспечивает надежное соединение, вы также можете успешно поделиться экраном с помощью беспроводной настройки и избавиться от необходимости в кабелях.
Проводное дублирование экрана
Для проводного дублирования экрана смартфона на телевизор требуются кабели. И эти кабели различаются в зависимости от того, есть ли у вас телефон Apple, Samsung или другой Android.
Для Android вам понадобится мобильный кабель высокой четкости (MHL). Если ваш телевизор совместим с MHL, все, что вам нужно сделать, это подключить телефон Android к телевизору с помощью кабеля MHL. Если ваш телевизор несовместим, вам потребуется вместо этого использовать кабель mini HDMI или макрокабель HDMI. Поскольку продукты Apple предназначены для совместимости с другими устройствами Apple, вам потребуется цифровой AV-адаптер Lightning для подключения вашего устройства к телевизору.
Независимо от смартфона проводное дублирование экрана предполагает подключение одного конца кабеля HDMI, MHL или адаптера к смартфону, а другого конца — к телевизору. После подключения двух устройств вы можете просматривать фотографии со своего смартфона, открывать приложения для фотографий или социальные приложения, и изображения будут отображаться на экране вашего телевизора.
К сожалению, для пользователей телефонов Samsung кабель MHL снят с производства. Однако по-прежнему существует способ совместного использования экрана путем беспроводного отображения ваших фотографий и контента (см. следующий раздел).
Перед покупкой кабелей обязательно проверьте совместимость вашего смартфона.
Беспроводное дублирование экрана
Технологии беспроводного дублирования экрана, такие как Miracast или AirPlay от Apple, позволяют без труда передавать экран телефона на телевизор. Поскольку они беспроводные, для них не требуется кабель HDMI. Технология Miracast встроена в Samsung и многие устройства Android, а также многие устройства Windows. Убедитесь, что ваш телефон совместим с этими беспроводными технологиями.
Адаптер беспроводного дисплея, такой как ScreenBeam Mini2 компании ScreenBeam, использует технологию Miracast. Это означает, что он автоматически работает с Android 4.2 (или новее) и другими смартфонами с поддержкой Miracast. И это легко. Просто подключите ресивер к телевизору. Затем вы подключитесь и будете готовы поделиться своими фотографиями и любым другим контентом со своего смартфона на большом экране.
И это легко. Просто подключите ресивер к телевизору. Затем вы подключитесь и будете готовы поделиться своими фотографиями и любым другим контентом со своего смартфона на большом экране.
Как передавать фотографии на телевизор
by Suzanne Kantra 18 октября 2022 г.
в Советы и инструкции, Камеры и фотография, Обмен фото / видео, Музыка и видео, Музыкальные и видеоуслуги, Tech 101 :: 0 комментарии
Редакторы Techlicious независимо друг от друга рецензируют продукты. Чтобы помочь поддержать нашу миссию, мы можем получать партнерские комиссионные от ссылок, содержащихся на этой странице.
В наших телефонах могут храниться наши самые ценные фотографии, но те великолепные снимки, которые вы сделали во время своего последнего отпуска, или фотографии с последней семейной встречи, лучше смотреть на большом экране – на вашем телевизоре. К счастью, их легко передать по беспроводной сети с телефона на телевизор, и, возможно, у вас уже есть все, что вам нужно.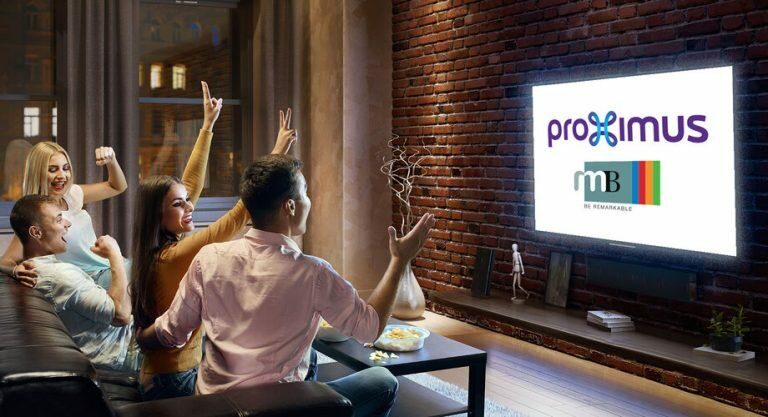 Вот как транслировать фотографии на телевизор.
Вот как транслировать фотографии на телевизор.
Как транслировать фотографии с iPhone на телевизор
Если у вас есть проигрыватель Roku, Amazon Fire TV, Chromecast или потоковый медиаплеер Apple TV, очень легко транслировать фотографии с iPhone, если ваши устройства находятся на той же сети Wi-Fi. Вы можете использовать AirPlay или Screen Mirroring для Roku, Apple TV и многих последних моделей телевизоров, для Fire TV, приложение для фотографий Amazon для Fire TV и приложение Google Photos для Chromecast.
Как использовать AirPlay для передачи фотографий на телевизор
AirPlay 2 — это стандарт беспроводной связи, который Apple использует для отправки фотографий, видео и других данных между устройствами. Вы можете использовать AirPlay с проигрывателями потокового мультимедиа Roku, Apple TV и последними моделями телевизоров, поддерживающими AirPlay 2. через AirPlay, когда вы коснетесь значка общего доступа (поле со стрелкой, выходящей сверху. Выберите «AirPlay», и вы увидите список доступных устройств AirPlay. Выберите устройство, которое хотите использовать. Вы будете появится запрос на ввод кода (иногда требуется около минуты, чтобы он отобразился на экране телевизора). После ввода кода вы увидите выбранную фотографию. Затем вы можете использовать свой iPhone для выбора и перемещения между фотографиями.
Выберите устройство, которое хотите использовать. Вы будете появится запрос на ввод кода (иногда требуется около минуты, чтобы он отобразился на экране телевизора). После ввода кода вы увидите выбранную фотографию. Затем вы можете использовать свой iPhone для выбора и перемещения между фотографиями.
Дублирование экрана создает соединение с вашим потоковым мультимедийным проигрывателем или телевизором и позволяет вам показывать, что на вашем экране для приложения. Включите зеркальное отображение экрана, откройте Центр управления (проведите пальцем вниз справа), а затем нажмите «Зеркальное отображение экрана» (два пересекающихся прямоугольника). После этого вы увидите все, что есть на вашем iPhone, на телевизоре. Затем вы можете открыть приложение «Фотографии» или любое другое приложение, которое вы используете для просмотра фотографий.
Доступ к вашим фотографиям iCloud с помощью Apple TV
Если вы сделаете резервную копию своих фотографий в iCloud, вы можете просто открыть приложение «Фотографии» на Apple TV, и вы найдете свои фотографии уже там. Если вы не используете резервное копирование iCloud, вы можете использовать AirPlay из приложения «Фотографии» на телефоне или дублирование экрана.
Если вы не используете резервное копирование iCloud, вы можете использовать AirPlay из приложения «Фотографии» на телефоне или дублирование экрана.
Доступ к вашим фотографиям с помощью Roku Photo Streams
Вы можете загружать фотографии в свою учетную запись Roku и использовать приложение Roku Photo Streams для просмотра своих фотографий. Во-первых, вам нужно установить Photo Streams на свой плеер Roku. Затем, используя приложение Roku на своем телефоне, вы откроете приложение Roku Photo Streams. Вам будет предложено отсканировать свой индивидуальный QR-код с помощью телефона. Вам нужно будет подтвердить свой адрес электронной почты, который вы использовали для создания учетной записи Roku при настройке плеера. Как только ваш адрес электронной почты будет подтвержден, вы можете создать поток, который представляет собой фотоальбом до 100 фотографий. Создав поток, вы сможете получить к нему доступ со своего проигрывателя Roku, не используя iPhone, и поделиться своими потоками с другими владельцами Roku.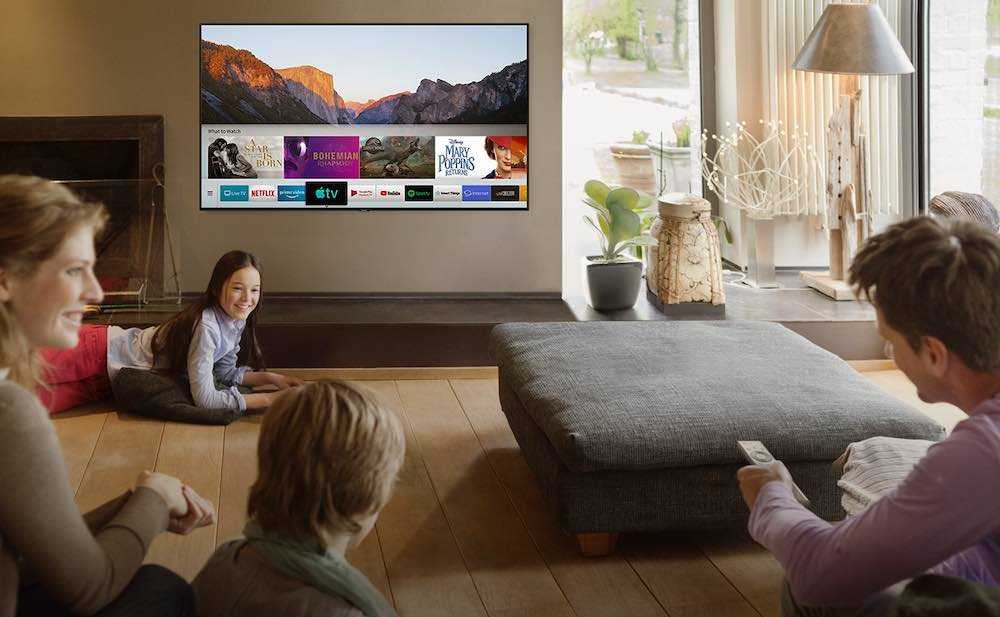
Как выполнять трансляцию с iPhone на Chromecast или Chromecast с помощью Google TV
Владельцам Chromecast необходимо сохранять фотографии в Google Фото. Когда вы устанавливаете приложение Google Фото, вы можете сделать резервную копию всех своих изображений в Google Фото, а также просматривать любые фотографии, которые уже сохранены в вашей учетной записи Google Фото, с другого телефона или компьютера. Когда вы откроете приложение, вы увидите значок приведения (прямоугольник с тремя изогнутыми линиями) в правом верхнем углу при просмотре фотографии. Коснувшись значка трансляции, вы сможете подключиться к Chromecast.
Оттуда вы увидите, как фотографии появляются на вашем телевизоре по мере их просмотра. Google Фото позволяет легко сохранять фотографии в альбомы, чтобы вы могли просто хвастаться своими лучшими фотографиями.
Получите доступ к своим фотографиям с помощью Amazon Fire TV
Владельцам Amazon Fire TV: вам необходимо загрузить приложение Amazon Photos на свой телефон и сохранить свои фотографии в Amazon Photos, прежде чем вы сможете просматривать их на своем телевизоре. Участники Amazon Prime получают хранилище фотографий с полным разрешением плюс 5 ГБ для видео. Постоянные участники получают 5 ГБ бесплатного хранилища для фото и видео. Вы можете расширить хранилище до 100 ГБ за 19 долларов.0,99 в год или 1 ТБ за 59,99 долларов. Когда вы установите приложение, вы увидите возможность сделать резервную копию всех ваших фотографий. В приложении вы можете создавать альбомы, чтобы легко делиться ими на большом экране. Затем вам нужно установить приложение Amazon Photos на свой Fire TV. Когда вы будете готовы просмотреть свои фотографии, откройте приложение Amazon Photos на своем устройстве Fire TV, и вы увидите, что все ваши фотографии упорядочены там.
Участники Amazon Prime получают хранилище фотографий с полным разрешением плюс 5 ГБ для видео. Постоянные участники получают 5 ГБ бесплатного хранилища для фото и видео. Вы можете расширить хранилище до 100 ГБ за 19 долларов.0,99 в год или 1 ТБ за 59,99 долларов. Когда вы установите приложение, вы увидите возможность сделать резервную копию всех ваших фотографий. В приложении вы можете создавать альбомы, чтобы легко делиться ими на большом экране. Затем вам нужно установить приложение Amazon Photos на свой Fire TV. Когда вы будете готовы просмотреть свои фотографии, откройте приложение Amazon Photos на своем устройстве Fire TV, и вы увидите, что все ваши фотографии упорядочены там.
Как передавать фотографии с телефона Android на телевизор
Существует несколько способов передачи фотографий на телевизор с помощью Android. Ваш телевизор или звуковая панель могут иметь встроенный Chromecast. Обратитесь к производителю, если у вас есть модель производства Vizio, Sharp, Sony, Toshiba, Philips, Polaroid, JBL, Hisense или Skyworth. Вы также можете использовать проигрыватель потокового мультимедиа, например проигрыватель Roku, Amazon Fire TV или Chromecast.
Вы также можете использовать проигрыватель потокового мультимедиа, например проигрыватель Roku, Amazon Fire TV или Chromecast.
Как выполнять трансляцию с телефона Android на телевизор со встроенным Chromecast или проигрывателем потокового мультимедиа Chromecast
Загрузите приложение Google Home и следуйте инструкциям по настройке телевизора в приложении. После того, как ваш телевизор настроен, вы сможете вести трансляцию из любого приложения с поддержкой Chromecast, например Google Фото, или вы можете отразить свой экран с помощью приложения Google Home. Чтобы отразить свой экран, выберите свой телевизор при открытии приложения Google Home, выберите «Трансляция моего экрана », , а затем «Трансляция экрана».
Доступ к вашим фотографиям с помощью Roku Photo Streams
Вы можете загружать фотографии в свою учетную запись Roku и использовать приложение Roku Photo Streams для просмотра своих фотографий. Во-первых, вам нужно установить Photo Streams на свой плеер Roku. Затем, используя приложение Roku на своем телефоне, вы откроете приложение Roku Photo Streams. Вам будет предложено отсканировать свой индивидуальный QR-код с помощью телефона. Вам нужно будет подтвердить свой адрес электронной почты, который вы использовали для создания учетной записи Roku при настройке плеера. Как только ваш адрес электронной почты будет подтвержден, вы можете создать поток, который представляет собой фотоальбом до 100 фотографий. Создав поток, вы сможете получить к нему доступ со своего проигрывателя Roku, не используя iPhone, и поделиться своими потоками с другими владельцами Roku.
Затем, используя приложение Roku на своем телефоне, вы откроете приложение Roku Photo Streams. Вам будет предложено отсканировать свой индивидуальный QR-код с помощью телефона. Вам нужно будет подтвердить свой адрес электронной почты, который вы использовали для создания учетной записи Roku при настройке плеера. Как только ваш адрес электронной почты будет подтвержден, вы можете создать поток, который представляет собой фотоальбом до 100 фотографий. Создав поток, вы сможете получить к нему доступ со своего проигрывателя Roku, не используя iPhone, и поделиться своими потоками с другими владельцами Roku.
Получите доступ к своим фотографиям с помощью Amazon Fire TV
Владельцам Amazon Fire TV: вам необходимо загрузить приложение Amazon Photos на свой телефон и сохранить свои фотографии в Amazon Photos, прежде чем вы сможете просматривать их на своем телевизоре. Участники Amazon Prime получают хранилище фотографий с полным разрешением плюс 5 ГБ для видео. Постоянные участники получают 5 ГБ бесплатного хранилища для фото и видео.






 Нажмите кнопку «Добавить» , чтобы выбрать приглашаемых пользователей из ваших контактов.
Нажмите кнопку «Добавить» , чтобы выбрать приглашаемых пользователей из ваших контактов.


 Коснитесь вложения, затем коснитесь кнопки и выберите нужный вариант.
Коснитесь вложения, затем коснитесь кнопки и выберите нужный вариант.