Как посмотреть гугл карты за прошлые годы
Как выглядели привычные нам места десятки лет назад? Google карты дают возможность это увидеть
Смотреть фотографии прошлого всегда невероятно интересно. Как выглядели места и люди десятки лет назад? Конечно, можно найти старые фотоальбомы или постараться найти старинные изображения в Интернете. Но зачем тратить столько времени, когда есть возможность воспользоваться более современными сервисами, доступными каждому человеку на Земле, у которого есть компьютер и доступ в Интернет.
Где найти такое приложение
Сегодня многие люди пользуются сервисом Google Earth. Это приложение, которое устанавливается на телефон или компьютер. При помощи программы можно в режиме 2D или 3D посмотреть любую точку планеты, причем не только нашей. Благодаря такому приложению вы можете изучить местность того или иного незнакомого места, если, например, планируете путешествие. Также есть возможность посмотреть фотографии достопримечательностей или же исследовать места, которые редко посещают туристы.
Создатели сервиса решили не останавливаться на достигнутом. Сегодня они предлагают пользователям не только посмотреть, как выглядят объекты в этом году, но и увидеть настоящую историю. Например, вы можете выбрать режим отображения карты, которая будет демонстрировать, как города выглядели много лет назад. Это очень интересно. Но чтобы программа заработала, ее необходимо настроить.
На каких устройствах работает приложение
Пока что расширение программы доступно только пользователям классических приложений. Если вы используете программу, предназначенную для телефона, то ничего не получится.
Конечно, не будет работать расширение на совсем слабых компьютерах. Для того чтобы сгенерировать карты, приложению требуется не только оперативная память и место на жестком диске, но и видеокарта, которая отвечает за качество картинки и отображение изображений. Если вы уверены в силах техники, то можно смело приступать к установке.
Возвращаемся назад во времени
Итак, прежде всего потребуется загрузить (не мобильное) полной приложение Google Earth.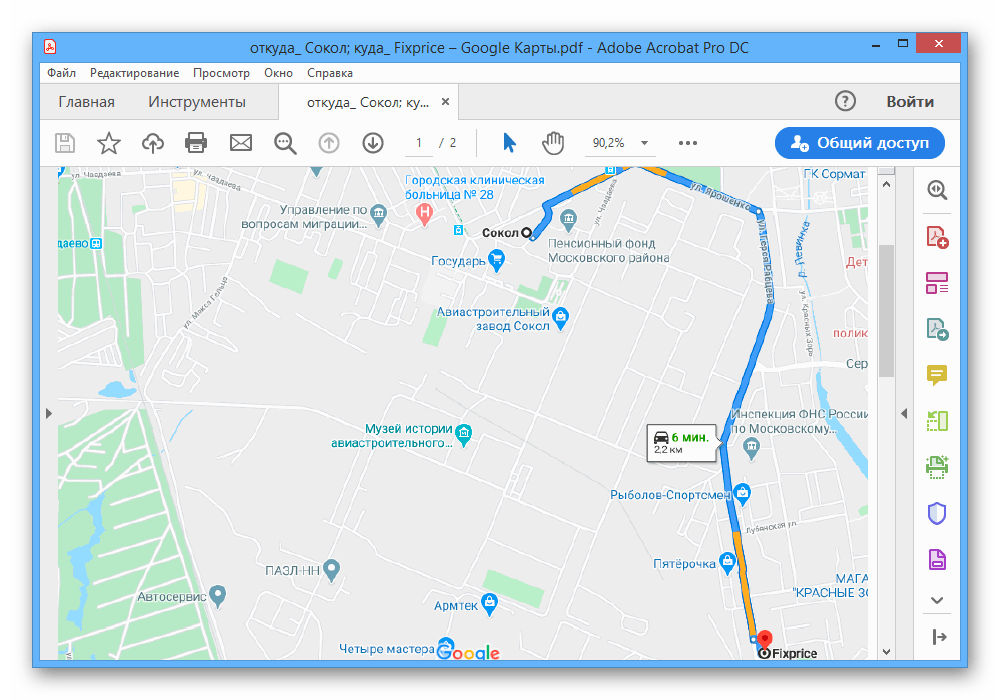 Для этого переходим по этой ссылке и следуем указаниям установщика. После того как приложение будет загружено на компьютер, нужно его открыть двойным щелчком мыши по соответствующей иконке.
Для этого переходим по этой ссылке и следуем указаниям установщика. После того как приложение будет загружено на компьютер, нужно его открыть двойным щелчком мыши по соответствующей иконке.
Это еще не все. Сначала вы увидите Землю в том виде, в котором она пребывает сейчас. Для того чтобы перейти в другой режим просмотра, необходимо найти строку поиска в программе. Она расположена с левой стороны. После этого печатаем в ней искомый адрес. Можно написать и просто название города или области, написать только страну. Когда данные указаны, просто нажимаем на кнопку «Поиск» и ждем, пока система не подгрузит изображение выбранного места.
Теперь попробуем активировать режим «обратно во времени». Для этого изучаем верхнее меню и находим там кнопку «Вид». Кликаем на нее и выбираем режим «Исторические изображения». После этого в верхней части окна должна отобразиться панель, в которой можно выбирать конкретное время. Прокручивая ползунок, можно будет видеть, как начнет меняться изображение.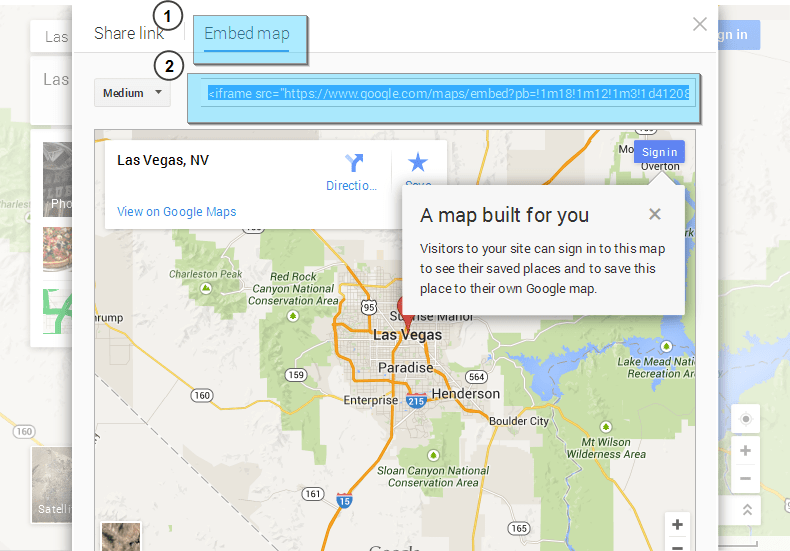 Вам будут представленные все доступные изображения.
Вам будут представленные все доступные изображения.
Подводя итоги
Конечно, можно прокручивать «время» не до бесконечности. Кроме этого, на карте есть зоны, которые не доступны даже для стандартного отображения местности. Однако имеющихся ресурсов вполне достаточно для того, чтобы интересно провести вечер и узнать чуть больше о времени, в котором жили бабушки, прадедушки и другие люди. Удивительно, насколько технологии продвинулись вперед. Теперь, объясняя кому-либо, как жилось раньше, не обязательно искать пыльные альбомы с выгоревшими снимками.
Достаточно открыть приложение и наглядно продемонстрировать все, что вам кажется интересным. По-моему, это отличный сервис от «Гугл» и не менее интересная задумка. Теперь, не выходя из дома, можно посетить не только каждый уголок планеты, но даже начать путешествовать во времени.
Как выбрать период времени для просмотра
По умолчанию Google Планета Земля показывает текущее изображение местности. Однако вы можете просмотреть предыдущие версии карты, выбрав интересующий вас период на временной шкале. Вот как это сделать:
Вот как это сделать:
- Откройте программу «Google Планета Земля». .
- Выберите ВидИсторические снимки либо нажмите на значок над окном 3D-просмотра.
Советы
- Вместе с масштабом меняется начальное и конечное время диапазона.
- Когда вы записываете видео, ползунок времени неактивен.
- Если вы выберете несколько наборов данных, ползунок покажет для них общих временной диапазон.
Как импортировать данные для просмотра карты в разные периоды времени
Чтобы просматривать изображения на временной шкале, импортируйте данные и GPS-треки за определенный период времени. Вот как это сделать:
- или другие данные, привязанные ко времени.
- На панели «Метки» выберите импортированные данные. В верхней части окна 3D-просмотра появится ползунок времени с диапазоном, соответствующим общему времени трека.
- Отметки на временной шкале показывают даты съемки изображений, доступных для данного местоположения.
 Вы можете выбрать интересующий вас период времени.
Вы можете выбрать интересующий вас период времени. - Чтобы изменить продолжительность периода, перетащите маркер диапазона вправо или влево.
- Чтобы выбрать более ранний или поздний период, перетащите ползунок времени вправо или влево. Вместе с ним переместится и маркер диапазона.
- Чтобы увеличить или уменьшить диапазон дат для временной шкалы, измените масштаб. Начальное и конечное время диапазона изменится.
Как изменить время суток
Вы можете посмотреть, как пейзаж меняется в зависимости от освещения.
Как включить функцию «Солнечный свет»
Нажмите на значок . Вы увидите уровень освещенности для выбранного местоположения.
На карте появится ползунок времени.
- Чтобы изменить время суток, перетащите ползунок времени вправо или влево. В зависимости от местоположения и времени года, вы можете увидеть восход солнца на востоке и закат на западе.
- Чтобы включить анимацию солнечных лучей на рельефе, нажмите кнопку воспроизведения на ползунке времени.

- Чтобы отключить ее, нажмите на значок .
Примечание. Наибольшее впечатление эта функция производит при просмотре панорам холмистой местности или горного рельефа.
Google Карт показывают прошлое с помощью Просмотра улиц
Компания Google представила новую интересную возможность Google Карт. Открыв Просмотр улиц (Street View), пользователь может посмотреть, как то или иное место изменилось за последние годы. Пока такая возможность есть только в режиме Просмотра улиц на Картах Google для ПК.
Если виден значок в виде часов в левой верхней части снимка Street View, то на него можно нажать и двигать ползунок. В результате, Просмотр улиц покажет, как это место выглядело раньше. Теперь, благодаря Просмотру улиц, можно наблюдать, как менялась определенная точка на карте, например, как росла Башня Свободы, построенная на месте Всемирного Торгового Центра в Нью-Йорке, или как в преддверии Чемпионата мира по футболу 2014 года в бразильском Форталезе возводился стадион «Кастелан».
По задумке разработчиков, новая функция будет также служить своеобразной цифровой исторической хроникой, например, с ее помощью можно наблюдать за процессом восстановления японского города Онагава, пострадавшего от разрушительного цунами 2011 года. Кроме того, у пользователей появится возможность посмотреть, как одно и то же место выглядит в разные времена года, например, прокатиться по итальянским проселочным дорогам летом и зимой.
Смотрим историю местоположений на Google Maps
На многих смартфонах с операционной системой Android установлено также приложение Google Maps, с помощью которого можно легко прокладывать маршруты и отслеживать местоположение телефона. Даже если данное приложение на смартфоне не установлено, то вы все равно сможете узнать месторасположения смартфона, правда, уже без детальной истории.
Как узнать историю местоположений в Google Картах
Это можно реализовать как с помощью веб-сервиса Карт, так и через приложение на смартфоне.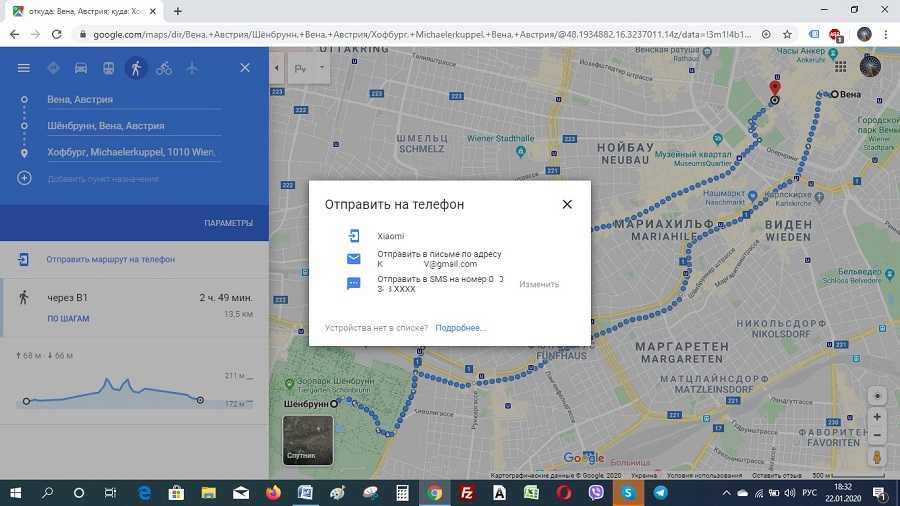 В обеих случаях показывается не только текущее расположение смартфона, но и хронология перемещения, правда, в некоторых случаях она может быть неполной.
В обеих случаях показывается не только текущее расположение смартфона, но и хронология перемещения, правда, в некоторых случаях она может быть неполной.
Вариант 1: Мобильное приложение
Быстрее всего посмотреть историю своих перемещений через мобильное приложение Google Карты, если оно у вас установлено. Сделать это можно в том случае, если приложение все время имело доступ к вашим перемещениям. Обычно, оно запрашивает данное разрешение при первом запуске. Если вы его не предоставили, то данный вариант вам не подойдет.
Просмотр местоположений через приложение Google Maps происходит следующим образом:
- Запустите данное приложение. В поисковой строке нажмите по иконке меню, что расположена в левой части интерфейса.
- В выезжающем меню переключитесь в раздел «Хронология».
- Появится сообщение с описанием данного раздела карт. Нажмите «Начать», чтобы подключить отслеживание перемещений смартфона. Если после появилось сообщение с запросом местоположения, то вы не сможете посмотреть подробную хронологию, а только текущее местоположение.

- Если же в «Хронологии» дополнительных сообщений не появилось, то вы увидите не только текущее местоположение, но и историю перемещения смартфона за сегодня.
- В верхней части можно выбрать дату, за которую хотели бы посмотреть историю перемещений.
- Если в хронологии где-то указаны неверные данные, например, информация о месте, которое вы посещали или в котором находитесь в данный момент, то ее можно поменять. Для этого нажмите по точке нужного места, а затем по кнопке «Изменить».
- Введите актуальные данные.
Этот вариант удобен тем, что вы можете смотреть историю своих перемещений прямо со смартфона.
Вариант 2: Через браузер на ПК
Через веб-версию Google Maps тоже можно отслеживать перемещения вашего смартфона. Нужно только предварительно пройти авторизацию в той учетной записи Google, которая привязана к телефону.
Открыть веб-версию карт от Google можно в любом браузере, который установлен на вашем компьютере. От выбранного обозревателя последовательность дальнейших действий не изменится.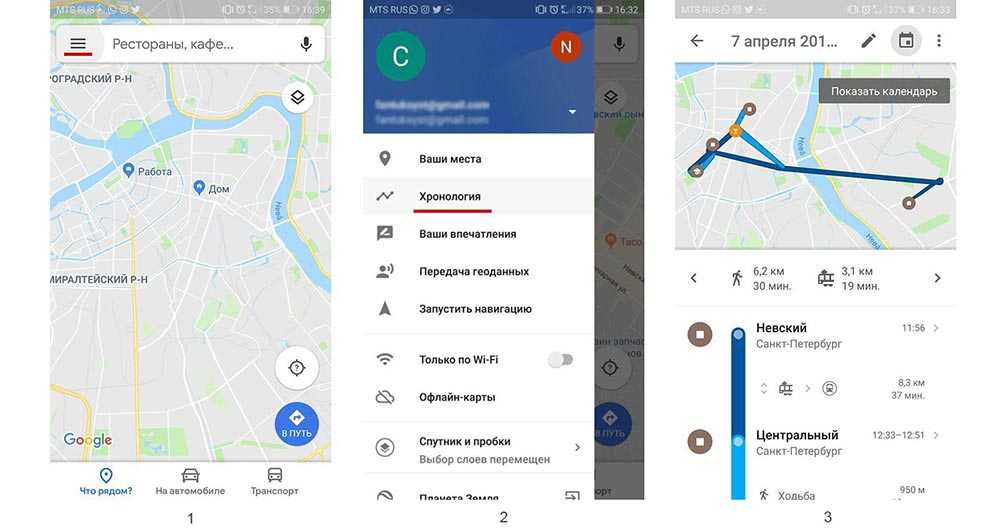
- Откройте Google Maps в любом браузере. В поисковой строке, что расположена в левой части интерфейса, нажмите по иконке вызова меню.
Как видите, нет ничего сложного в том, чтобы отследить хронологию перемещения в Google Maps. Единственный нюанс: маршруты от одной точки до другой не всегда корректно отображаются.
Как посмотреть по карте Что было раньше?
Статьи › Карта › Где я карта?
Вот как это сделать:
- Откройте программу «Google Планета Земля».
- Найдите нужное место на карте.
- Выберите Вид Исторические снимки либо нажмите на значок над окном 3D-просмотра.
- Как посмотреть на карте где я был?
- Как в Яндекс картах посмотреть прошлые года?
- Как найти хронологию в Гугл картах?
- Как открыть панораму в Гугл картах?
- Как восстановить историю местоположений?
- Как посмотреть историю передвижения на айфоне?
- Как искать в Яндекс по дате?
- Как посмотреть историю на Яндекс Картах?
- Как посмотреть всю историю поиска в Яндекс картах?
- Как посмотреть историю передвижения?
- Как в гугле посмотреть старые карты?
- Как посмотреть где я был в гугл?
- Как посмотреть панораму карты?
- Как посмотреть карту от первого лица?
- Как называется карта где видно дома?
- Как следить за человеком по карте?
- Как посмотреть хронологию в Гугл картах на айфоне?
- Что такое Google Location History?
- Как добавить историю в Яндекс картах?
- Где найти спутниковые снимки?
- Как посмотреть остановки в Яндекс картах?
- Где найти отслеживание действий?
- Как посмотреть где я был iPhone?
- Как узнать где был телефон в определенное время?
- Как в Google Earth смотреть в реальном времени?
- Как делают панорамы Гугл?
- Как делают панораму улиц?
- Что мы можем увидеть на карте?
- Как посмотреть все метки на карте?
- Как узнать где находился человек в определенное время?
- Как включить историю местоположений?
- Как узнать в гугле где я был?
Как посмотреть на карте где я был?
Как посмотреть, где вы были:
- Откройте Google Карты на компьютере.

- Войдите в тот же аккаунт Google, что и на мобильном устройстве.
- Нажмите на значок меню в верхнем левом углу страницы.
- Нажмите «Хронология».
- Выберите день, месяц и год.
Как в Яндекс картах посмотреть прошлые года?
Карты, допустим, пятилетней давности? Посмотреть спутниковые снимки которые были раньше — нельзя. Посмотреть изменения конкретного объекта на карте возможно (При помощи Народной карты), но всю сразу схему которая была раньше посмотреть также нельзя.
Как найти хронологию в Гугл картах?
Как создать хронологию:
- Откройте приложение «Google Карты» на устройстве Android.
- Нажмите с вашим значком профиля «Хронология».
- Нажмите «Ещё»
- В разделе «Настройки геолокации» убедитесь, что отправка геоданных включена.
- В разделе «Настройки геолокации» убедитесь, что история местоположений включена.
Как открыть панораму в Гугл картах?
Найдите нужное место или поставьте маркер на карте:
- Откройте приложение «Google Карты»
- Найдите нужное место или поставьте маркер на карте.

- Нажмите на название или адрес места в нижней части экрана.
- Выберите фотографию с надписью «Просмотр улиц» или уменьшенное изображение со значком.
Как восстановить историю местоположений?
Данные об истории местоположений удаляются из хронологии без возможности восстановления.
Как посмотреть историю передвижения на айфоне?
Как посмотреть, где вы были:
- Откройте приложение «Google Карты» на iPhone или iPad.
- Нажмите с вашим значком профиля «Хронология».
- Чтобы посмотреть информацию за другой день или месяц, нажмите на значок календаря пролистайте влево или вправо и выберите день.
Как искать в Яндекс по дате?
Искать по дате:
- Справа от поисковой строки нажмите значок.
- Выберите дату обновления документов: За сутки, За 2 недели или За месяц.
- Нажмите серую кнопку Найти. Активные фильтры выделятся цветом, а в результатах поиска останутся документы, соответствующие заданным датам.

Как посмотреть историю на Яндекс Картах?
Чтобы открыть историю поиска и маршрутов, на главном экране внизу нажмите и перейдите на вкладку История.История поиска и маршрутов:
- Нажмите кнопку.
- Выберите пункт → Сохраненные данные.
- Выберите пункт Очистить историю поиска.
Как посмотреть всю историю поиска в Яндекс картах?
Чтобы посмотреть всю историю, нажмите → История → История или нажмите клавиши Ctrl + H. Чтобы найти в истории нужную страницу, в поле Поиск введите часть ее названия или адреса. Справа отобразится список страниц, которые соответствуют условию поиска.
Как посмотреть историю передвижения?
Откройте раздел Отслеживание действий в своем аккаунте Google. Включите или отключите передачу данных о местоположении из вашего аккаунта и с ваших устройств в Google: Для вашего аккаунта и всех ваших устройств. В верхней части экрана нажмите на переключатель История местоположений.
Как в гугле посмотреть старые карты?
Однако вы можете просмотреть предыдущие версии карты, выбрав интересующий вас период на временной шкале. Вот как это сделать:
Вот как это сделать:
- Откройте программу «Google Планета Земля».
- Найдите нужное место на карте.
- Выберите Вид Исторические снимки либо нажмите на значок над окном 3D-просмотра.
Как посмотреть где я был в гугл?
Откройте раздел Отслеживание действий в своем аккаунте Google. Включите или отключите передачу данных о местоположении из вашего аккаунта и с ваших устройств в Google: Для вашего аккаунта и всех ваших устройств. В верхней части экрана нажмите на переключатель История местоположений.
Как посмотреть панораму карты?
Из карточки объекта Выберите объект и в карточке объекта нажмите кнопку Панорама. Она доступна, если для выбранного места есть панорамы.
Как посмотреть карту от первого лица?
Откройте Google Карты. Найдите нужное место или поставьте маркер на карте. в верхнем левом углу экрана.Перейти в режим просмотра улиц можно разными способами:
- Открыв Google Карты и введя запрос о месте или адресе.

- Перетащив значок человечка в нужное место на карте.
- Введя запрос о месте или адресе в Google Поиске.
Как называется карта где видно дома?
Google Maps или «Карты Google» явились настоящим открытием для пользователей интернета да и вообще всем пользователям ПК дав неслыханную и невиданную ранее возможность взглянуть на свой дом, на свою деревню, дачу, озеро или речку где они отдыхали летом — со спутника.
Как следить за человеком по карте?
Как запросить данные о местоположении пользователя:
- Откройте приложение «Google Карты» на телефоне или планшете Android.
- Нажмите с вашим значком профиля Передача геоданных.
- Нажмите на фото профиля пользователя, которого хотите найти. Чтобы получить последние данные о местоположении, нажмите на значок пользователя «Ещё»
Как посмотреть хронологию в Гугл картах на айфоне?
Как включить или отключить историю местоположений:
- Откройте приложение Google.

- В правом верхнем углу экрана нажмите на фото профиля
- В верхней части экрана выберите Данные и конфиденциальность.
- Найдите раздел «Настройки истории».
- Нажмите История местоположений.
- Включите или отключите функцию История местоположений.
Что такое Google Location History?
История местоположений
Здесь сохраняются данные о том, где вы побывали с устройством, даже когда вы не используете наши сервисы. Это позволяет вам получать рекомендации с учетом посещенных мест и использовать другие возможности персонализации.
Как добавить историю в Яндекс картах?
Зайдите в мобильное приложение Яндекс. Карт, откройте карточку организации и нажмите «Добавить новость» или «Добавить историю». Скачайте или откройте Мобильные Яндекс. Карты, чтобы опубликовать первую сторис или новость.
Где найти спутниковые снимки?
Источники бесплатных спутниковых снимков:
- USGS Earth Explorer.

- Sentinel Open Access Hub.
- EO Browser.
- NASA Earthdata Search.
- NOAA Data Access Viewer.
- NASA Worldview.
- NASA NEO.
- NOAA CLASS.
Как посмотреть остановки в Яндекс картах?
Нажмите на нужную остановку в боковом меню или на карте. Слева отобразится карточка остановки, а на карте остановка будет выделена синим значком. Примечание. В карточке остановки сохраненные маршруты отображаются первыми.
Где найти отслеживание действий?
Как посмотреть другие действия:
- На телефоне или планшете Android откройте приложение «Настройки» Google Управление аккаунтом Google.
- В верхней части экрана нажмите Данные и конфиденциальность.
- В разделе «Настройки истории» выберите Мои действия.
- В строке поиска действий нажмите на значок «Ещё» Другие действия в Google.
Как посмотреть где я был iPhone?
В приложении «Поиск устройств» на сайте iCloud.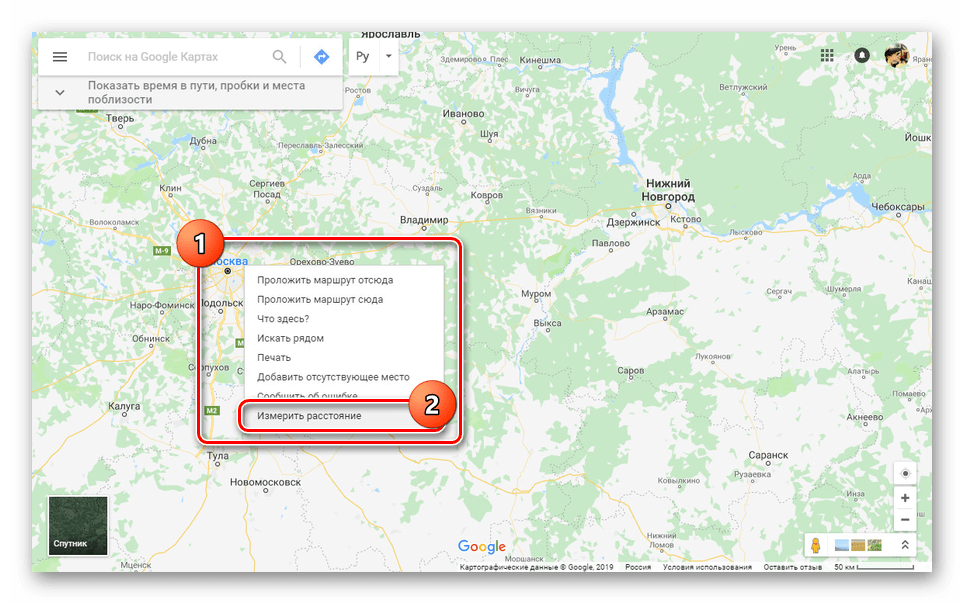 com можно определить приблизительное местоположение iPhone, iPad, iPod touch, Mac, Apple Watch, наушников AirPods или Beats, если функция «Локатор» настроена и устройство находится в сети. Чтобы войти в приложение «Поиск устройств», перейдите на сайт icloud.com/find.
com можно определить приблизительное местоположение iPhone, iPad, iPod touch, Mac, Apple Watch, наушников AirPods или Beats, если функция «Локатор» настроена и устройство находится в сети. Чтобы войти в приложение «Поиск устройств», перейдите на сайт icloud.com/find.
Как узнать где был телефон в определенное время?
Сделать это просто — достаточно залогиниться в аккаунт Google и перейти в Google Maps на страницу истории местоположений. Тут вы увидите карту с линиями своего перемещения в течение суток и календарь с историей за любой день.
Как в Google Earth смотреть в реальном времени?
Как увидеть улицу в реальном времени?:
- Откройте или Google Планета Земля.
- Найдите место.
- Нажмите «Просмотреть исторические изображения» или над средством трехмерного просмотра нажмите «Время».
Как делают панорамы Гугл?
3D-панорамы можно создавать с помощью сферической камеры или цифрового зеркального фотоаппарата и программного обеспечения для обработки снимков, например PTGui или Autopano.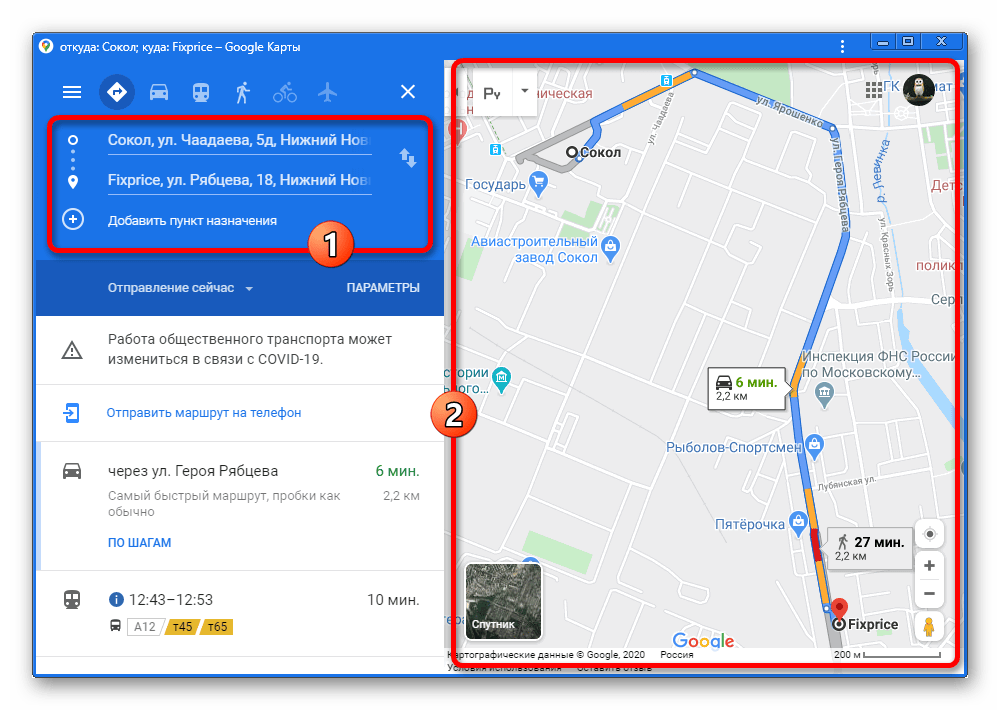
Как делают панораму улиц?
Для съемок с воздуха используется вертолёт или дирижабль. Как и на машину, на них крепится блок с фотоаппаратами, которые смотрят в разные стороны. Съёмки проходят на высоте 150-200 метров. С такой высоты удаётся сделать снимки, на которых хорошо видны все памятники и здания.
Что мы можем увидеть на карте?
На общегеографических картах отображены формы рельефа, водные объекты, города, автомагистрали и железные дороги, государственные границы. Физическая карта (в переводе с греч. — «природная») — карта, на которой изображены только природные объекты (материки и океаны, острова и моря, горы и равнины, реки и озёра).
Как посмотреть все метки на карте?
Откройте Google Планета Земля. На панели «Метки» в левой части экрана нажмите на название нужной метки правой кнопкой мыши. Windows: выберите пункт Свойства. На карте появится желтый мигающий маркер.
Как узнать где находился человек в определенное время?
Сделать это просто — достаточно залогиниться в аккаунт Google и перейти в Google Maps на страницу истории местоположений.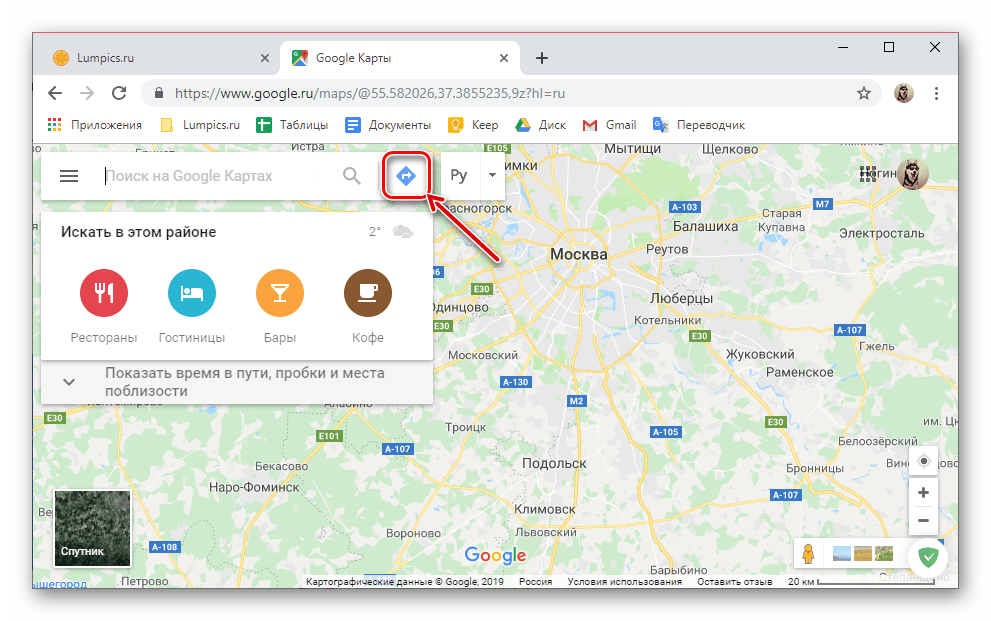 Тут вы увидите карту с линиями своего перемещения в течение суток и календарь с историей за любой день.
Тут вы увидите карту с линиями своего перемещения в течение суток и календарь с историей за любой день.
Как включить историю местоположений?
Откройте раздел Отслеживание действий в своем аккаунте Google. Включите или отключите передачу данных о местоположении из вашего аккаунта и с ваших устройств в Google: Для вашего аккаунта и всех ваших устройств. В верхней части экрана нажмите на переключатель История местоположений.
Как узнать в гугле где я был?
Android 12 или более поздних версий:
- Проведите по экрану сверху вниз.
- Нажмите на значок «Геолокация» и удерживайте его. Если значка «Геолокация» нет: Коснитесь значка «Изменить» или «Настройки».
- Выберите Геолокация Определение местоположения.
- Включите или отключите параметр Более точное определение местоположения.
Исторические снимки Google Maps Street View доступны для мобильных устройств
Перейти к основному содержанию
The VergeЛоготип Verge.
Домашняя страница The Verge
The VergeЛоготип Verge.- Tech /
- Google /
- Apps
/
объявлено вместе с новой, более портативной камерой уличного обзора
от Джона Портера / @jonporty
|
Поделитесь этой историей
Посмотрите, как менялось местоположение с течением времени. Изображение: Google
Функция просмотра улиц Google Maps получает несколько обновлений, чтобы отпраздновать 15-летие сервиса, объявил сегодня поисковый гигант. Во-первых, это новая функция, появившаяся в приложениях для iOS и Android, которая будет отображать исторические изображения Street View на вашем телефоне. Вторая — это новая, более портативная камера, которая, как надеется Google, облегчит съемку изображений Street View в будущем.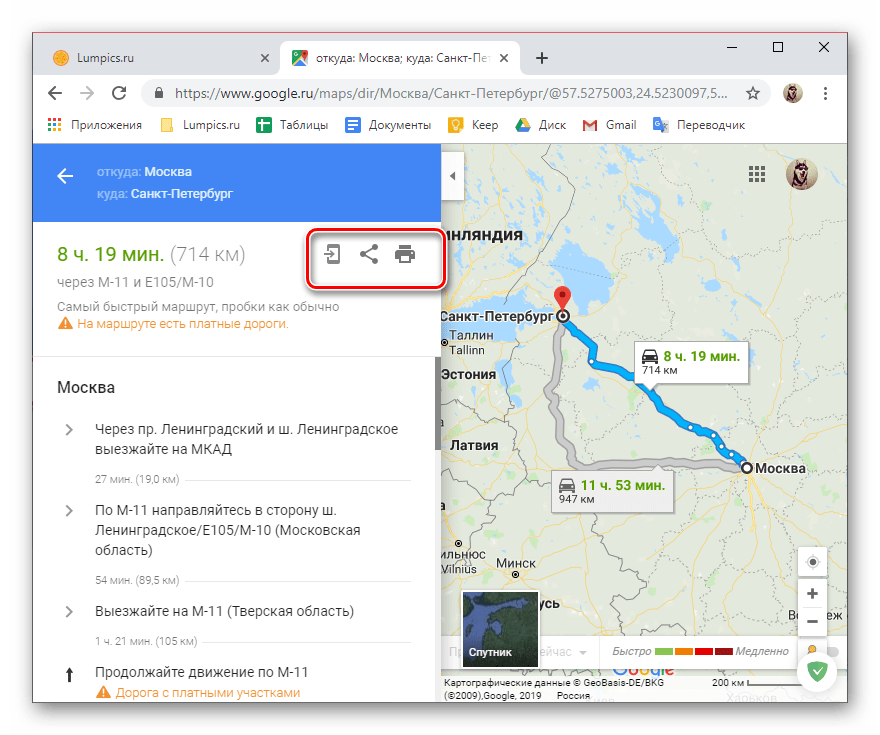
С 2014 года можно использовать Просмотр улиц, чтобы увидеть, как место изменилось за эти годы, с помощью настольной версии Google Maps. Но теперь приложения сервиса для iOS и Android будут иметь такую же возможность. Вы получаете к нему доступ, нажав в любом месте экрана в режиме просмотра улиц, а затем выберите «просмотреть больше дат», чтобы получить доступ к историческим изображениям местоположения. Google рекламирует, что эта функция будет показывать изображения, начиная с запуска Street View в 2007 году, в местах, где это доступно.
Новая камера весит менее 1,5 фунтов. Изображение: Google
Камеру также легче установить на крыши существующих автомобилей. Изображение: Google
Второе объявление Google, приуроченное к годовщине просмотра улиц, — это новая, более портативная камера для захвата 360-градусных изображений. В настоящее время поисковый гигант использует специальные автомобили и большие рюкзаки с камерами (называемые Trekkers), чтобы фотографировать мир, но новая камера сжимает всю эту функциональность до устройства, весящего чуть менее 15 фунтов (приблизительно 6,8 кг) и, цитируя Сообщение в блоге Google «примерно размером с домашнюю кошку».
Камера предназначена для того, чтобы упростить для Google захват изображений Street View по всему миру, что позволяет ему чаще обновлять. Например, вместо того, чтобы платить за перевозку автомобилей, оборудованных камерами, Google может просто установить новую камеру на существующий автомобиль. А учитывая, что данные Street View уже были собраны путем привязки существующих громоздких камер ко всему, от снегоходов до венецианских гондол, легко представить широкий спектр новых транспортных средств, к которым Google сможет привязать новую камеру.
Хотя Google подчеркивает портативность новой камеры, руководитель отдела аппаратного обеспечения Street View Стивен Сильверман говорит, что в том, как выглядит каждая панорама, должны быть некоторые преимущества. «Датчики еще более высокого качества, их отношение сигнал/шум ниже, — говорит Сильверман. «Эти изображения будут еще красивее». Семь датчиков камеры в каждой камере захватывают панорамные изображения с разрешением 140 мегапикселей, как и раньше, и, хотя по умолчанию нет встроенных лидарных датчиков, Сильверман говорит, что камера спроектирована так, чтобы ее можно было настраивать, чтобы их можно было добавить, когда необходимый.
Просмотр улиц — это действительно полезная функция (многие ли из нас изучали место в сети, прежде чем отправиться туда сами) и забавная новинка (соответствующая напряженная соревновательная сцена). Но для Google наличие камер, бродящих по улицам, также является полезным способом улучшения данных Google Maps. Изображения Street View используются для добавления недавно открытых предприятий на Карты Google, уточнения информации о часах работы предприятий и предоставления информации об ограничениях скорости на дорогах.
Сильверман говорит, что новая камера будет выпущена вместе с существующими автомобилями и треккерами в следующем году.
Самый популярный
Valve объявляет о Counter-Strike 2, бесплатной замене CS:GO
Теперь вы можете попробовать Microsoft Loop, конкурента Notion с футуристическими документами Office
8 90 открывает Google своему конкуренту ChatGPT Bard — вот наши первые впечатления0007
Pebble может вернуться — как маленький телефон на базе Android подробнее
Лучший контроллер Xbox, который можно купить прямо сейчас
SpaceX Starlink выпускает «глобальный» пакет спутникового интернета за 200 долларов в месяц
- Перейдите по этой ссылке для загрузки Google Планета Земля Про для вашего компьютера.
- Нажмите Загрузить Планета Земля Pro для ПК .
- Принять условия Google. Соответствующее приложение для вашей ОС загружается на ваш компьютер.
- Когда закончите, установите приложение.
- Откройте приложение Google Планета Земля Про и найдите строку поиска на левой панели.
- Введите местоположение, для которого вы хотите просмотреть старые изображения, и выберите Поиск .
- Приложение перенесет вас в это место с красивой анимацией.
- На верхней панели инструментов выберите значок часов , который гласит: Показать исторические снимки . Кроме того, используйте меню приложения на Mac, чтобы найти параметр Исторические изображения в разделе Просмотр .
- Над картой в левом верхнем углу появляется прокручиваемый переключатель даты.

- Прокрутите время и посмотрите, как меняется изображение карты в зависимости от выбранного года.
- Открыть Google Earth и перейдите на Voyager , используя значок helm на левой боковой панели.
- Выбрать Природа .
- Прокрутите вниз и выберите Замедленная съемка в Google Планета Земля . Он перенесет вас в одно из предустановленных мест и запустит анимированный режим покадровой съемки.
- Перейдите на правую панель, чтобы приостановить покадровую анимацию. Используйте селектор года, чтобы переключаться между временами вручную.
- Под шкалой времени вы увидите раздел со списком Stories с пятью темами, каждая из которых посвящена более полудюжине мест, которые вы можете посетить виртуально.
 Выберите один из них, чтобы начать.
Выберите один из них, чтобы начать. - На следующем экране используйте стрелки на правой панели, чтобы прокручивать истории одну за другой.
- Загрузите приложение Google Планета Земля для Android по ссылке ниже.
- Коснитесь значка штурвала на главной странице, чтобы войти в режим Voyager .
2 изображения
- Отсюда процесс почти идентичен тому, что вы делаете на веб-сайте.

2 изображения
- Откройте Карты Google в предпочитаемом браузере на рабочем столе.

- Бросьте желтого парня из просмотра улиц ( человечка ) на дорогу, где доступен просмотр улиц.
- Щелкните значок часов в верхнем левом углу, где отображается название улицы.
- Показывает небольшой предварительный просмотр того же места из года, выбранного на ползунке. Выберите год, который вы хотите сравнить с текущим представлением.
- Использовать зум 9Кнопка 0127 для вывода изображения на главный экран для лучшего обзора.
- Откройте Карты Google.
 Нажмите Слои и включите Просмотр улиц , если это еще не сделано.
Нажмите Слои и включите Просмотр улиц , если это еще не сделано.2 Изображения
- Вернитесь к предыдущему экрану и увеличьте масштаб того места, где вы хотите увидеть исторические изображения. Затем коснитесь дороги, для которой включен просмотр улиц.
- Вы увидите разделенный экран с изображением улиц вверху и соответствующей картой внизу.
2 изображения
- Посмотрите под названием улицы внизу, чтобы увидеть, когда были сделаны последние изображения просмотра улиц. Справа нажмите Посмотреть больше дат .
- Вы увидите временную шкалу старых изображений этого места с отметками даты. Прокрутите вправо, чтобы найти самый старый.
- Коснитесь штампа с датой, чтобы просмотреть снимки улиц за этот год. Аналогичным образом можно перейти к другим месяцам и годам.
2 изображения
- Используйте кнопку закрытия , чтобы вернуться к предыдущему экрану, показывающему текущий вид.

Как вернуться в прошлое
В то время как Карты Google помогают нам ориентироваться в наших обширных городах, Google Планета Земля делает вещи на пару ступеней выше (в буквальном смысле). Это дает нам захватывающий виртуальный опыт наблюдения за нашей планетой с высоты. А благодаря плавному увеличению масштаба и трехмерным изображениям зданий Google Планета Земля вы можете часами смотреть эти тщательно отобранные потрясающие туры.
Это дает нам захватывающий виртуальный опыт наблюдения за нашей планетой с высоты. А благодаря плавному увеличению масштаба и трехмерным изображениям зданий Google Планета Земля вы можете часами смотреть эти тщательно отобранные потрясающие туры.
Еще больше впечатляют исторические образы. Вы можете вернуться в прошлое, чтобы увидеть, как место изменилось за несколько десятилетий. Это отличный инструмент для научных исследований и просто для развлечения. Функция доступна для всех, и это бесплатно! И вам не нужно мощное устройство. Даже самые доступные Chromebook справятся с задачей.
Вот все, что вам нужно знать об исторических изображениях и о том, как вернуться в прошлое в Google Планета Земля.
Как вернуться в прошлое в Google Планета Земля для настольных ПК
Инструмент исторических изображений Google Планета Земля объединяет данные из многих источников, чтобы показать конкретную просматриваемую область. Вы можете вернуться в 1930-е годы. Однако вы можете использовать эту функцию только в настольном приложении, которое может выглядеть немного устаревшим, но в нем есть все, что вам нужно, а затем и кое-что.
Если веб-сайт Google Планета Земля не открывается или не работает должным образом в браузере настольного компьютера, используйте Google Chrome, который лучше всего работает с Google Планета Земля.
На приведенных выше примерах скриншотов аэрофотоснимки резко меняющейся береговой линии Дубая относятся к 1984 году. В некоторых местах это может быть 70-е годы, а в других — 30-е годы. Эти более ранние изображения могут быть не такими четкими и четкими, как современные спутниковые снимки. И есть большая вероятность, что архивные изображения доступны только для небольшой части города, и вам потребуется увеличить масштаб, чтобы лучше рассмотреть.
Как использовать замедленную съемку в Google Планета Земля для Интернета
Timelapse в Google Планета Земля — это инсценированная версия инструмента для создания исторических изображений с высококачественными спутниковыми снимками, подобранными для определенных мест.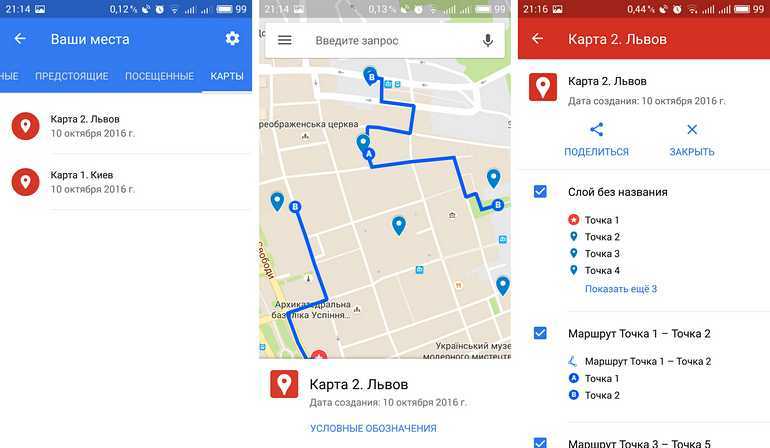 Чтобы дать вам своего рода экскурсию по этим историям, Google Планета Земля курирует их по таким темам, как сокращение ледяных шапок и растущее разрастание городов.
Чтобы дать вам своего рода экскурсию по этим историям, Google Планета Земля курирует их по таким темам, как сокращение ледяных шапок и растущее разрастание городов.
Благодаря анимации, автоматическому ползунку времени и сопутствующей контекстной информации Timelapse стал более интуитивным. И вам не нужно загружать приложение, чтобы использовать его.
Не во всех местах включен таймлапс. Некоторые могут дать вам только простую фотографию и некоторую информацию о географии.
Вы также можете использовать раздел Featured Locations рядом с Stories, чтобы получить доступ к большей коллекции таймлапсов, начиная с 1984. Этот выбор варьируется от вырубки лесов и добычи полезных ископаемых до стихийных бедствий и инфраструктуры.
Как использовать замедленную съемку Google Планета Земля в мобильном приложении
Интервальная съемка также доступна в приложении Google Планета Земля на лучших телефонах Android.
Так как в мобильном приложении инструмент для создания исторических изображений недоступен, таймлапс — единственный способ погрузиться в архивные снимки. Google превращает Timelapse в забавный опыт, чтобы дать вам экскурсию по местам, в которых произошли наиболее заметные изменения. И, учитывая, что это кураторская поездка, изображения всегда высокого качества, без каких-либо несоответствий.
Как вернуться в прошлое с помощью Карт Google для Интернета
Хотя инструмент исторических изображений в Google Планета Земля работает, у Карт Google есть несколько хитростей в рукаве. Google записывает наши улицы более десяти лет, предоставляя достаточно данных, чтобы показать нам, как место изменилось на земле. Вы можете прочитать наш специальный пост, чтобы узнать, как получить доступ к просмотру улиц в Картах Google, и выполнить следующие шаги, чтобы вернуться в прошлое.
Как вернуться в прошлое с помощью Google Maps для Android
Как и на ПК, приложение Google Maps для Android имеет функцию временной шкалы, которая позволяет вам вернуться в прошлое настолько далеко, насколько доступны изображения этого места в режиме просмотра улиц. доступный. Поскольку эта функция доступна на вашем телефоне, вернуться в прошлое с помощью Google Maps становится проще. Вот как найти временную шкалу просмотра улиц.

 Вы можете выбрать интересующий вас период времени.
Вы можете выбрать интересующий вас период времени.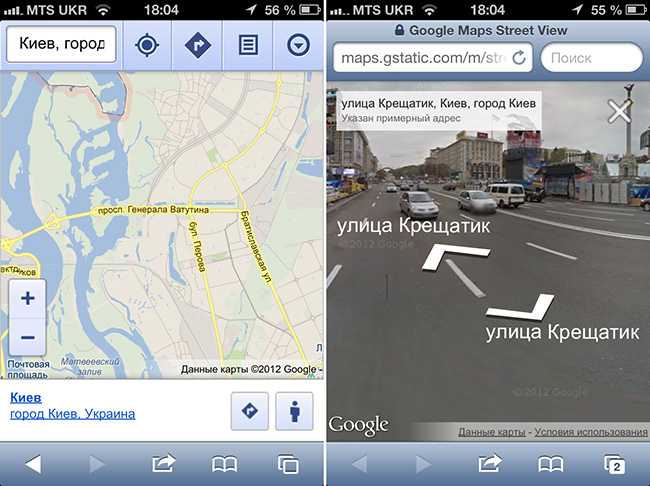
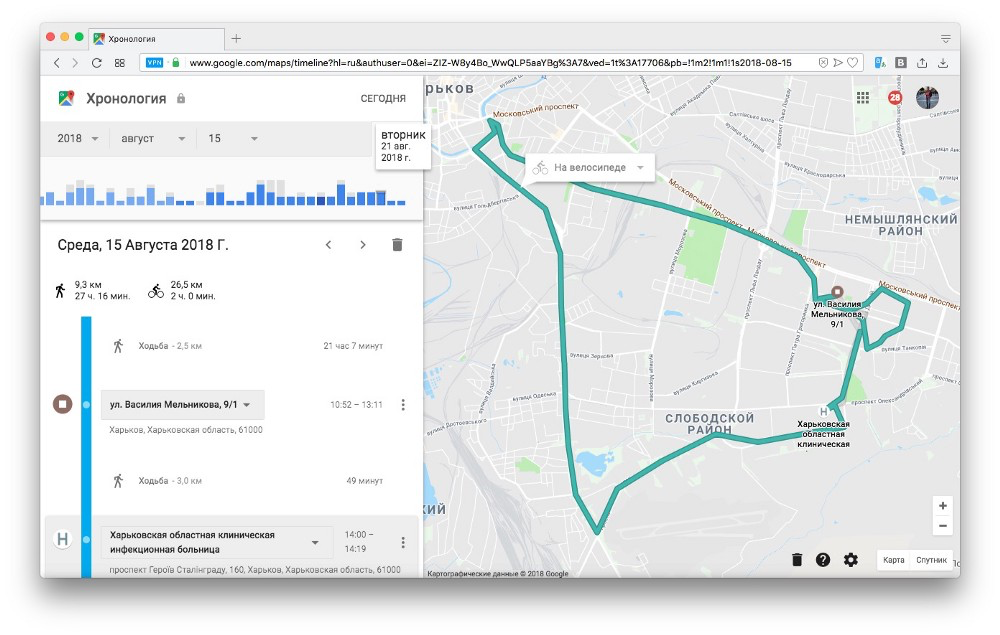
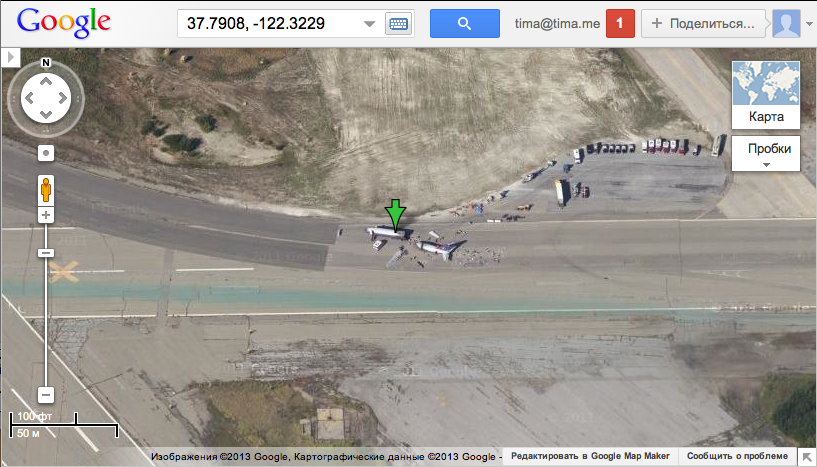
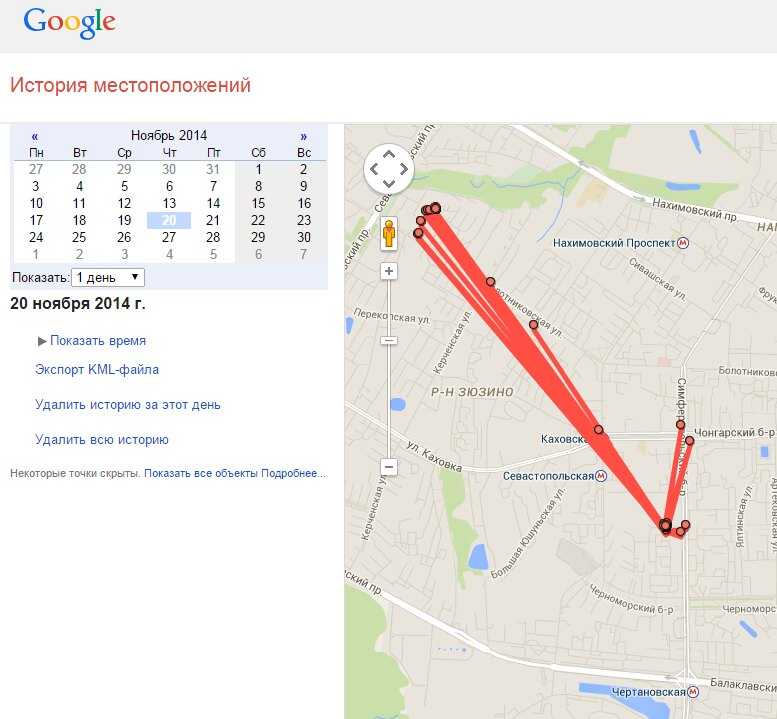
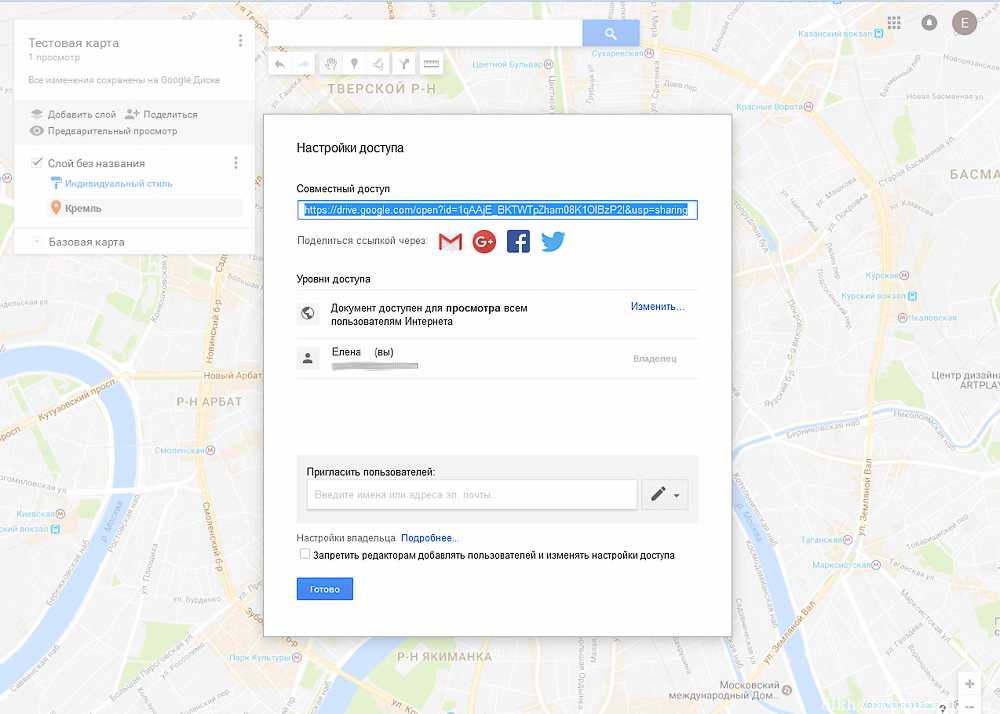
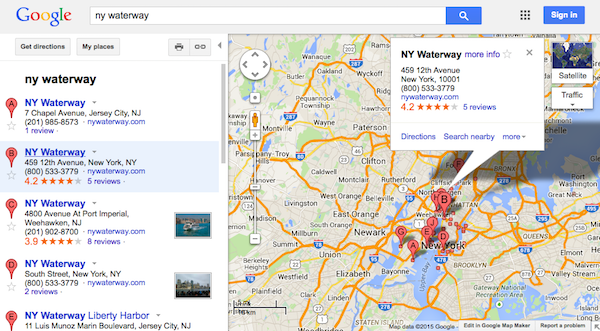
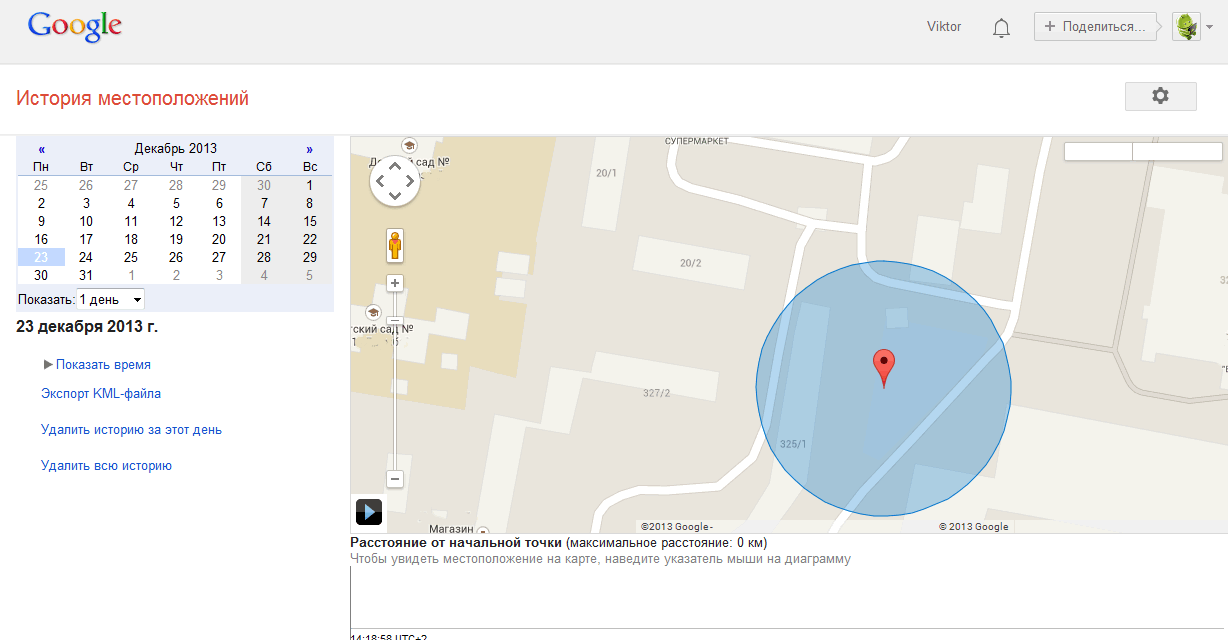


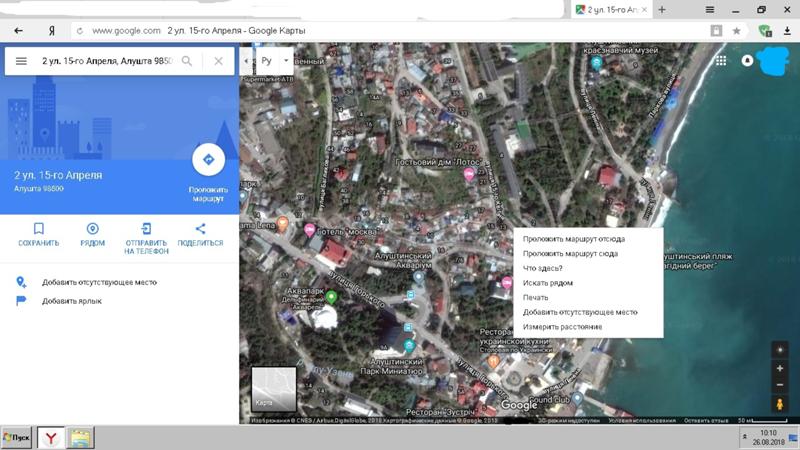 Выберите один из них, чтобы начать.
Выберите один из них, чтобы начать.

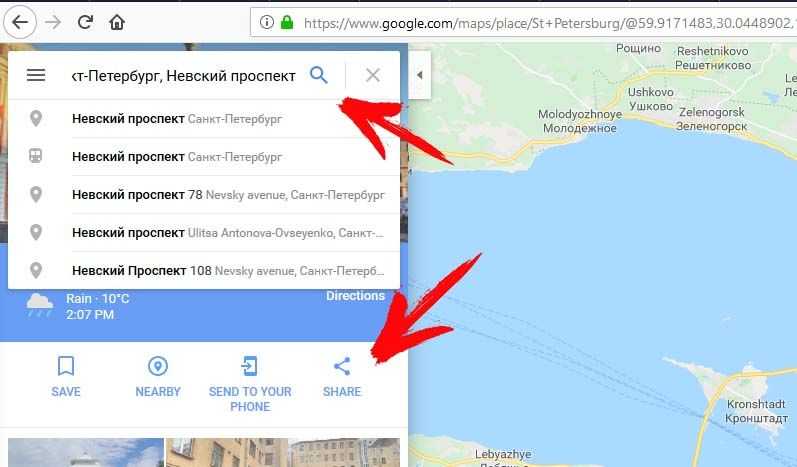 Нажмите Слои и включите Просмотр улиц , если это еще не сделано.
Нажмите Слои и включите Просмотр улиц , если это еще не сделано.