Я фотографирую в RAW. Недавно заметил, что на моих фотографиях стали появляться разноцветные точки, которые приходиться убирать уже после съёмки. Возможно, это битые пиксели, о которых я уже где-то читал, но почему они появляются всегда в разных местах? Как можно проверить матрицу на битые пиксели? Сбойные пиксели: горячие, битые, холодные…Сбойные пиксели — это пиксели, которые работают неправильно. Сбойные пиксели обычно проявляются на снимках в виде разноцветных точек. Цвет точек может быть чёрным, белым или одного из основных цветов — красным, зелёным или синими.Все сбойные пиксели можно разделить на две группы: Битые (мёртвые, холодные) пиксели — это пиксели, которые практически не работают. Они проявляются на фотографиях независимо от режима съёмки. Битые пиксели могут быть яркими или наоборот очень тёмными, в зависимости от того, в каком режиме они потеряли свою работоспособность.  Горячие пиксели — само название говорит о том, что такие сбойные пиксели зависят от температуры. При
работе матрицы температура пикселей повышается и неустойчивые к высокой
температуре пиксели (горячие) начинают «капризничать» выдавая сигнал,
который в разы может отличаться от соседних нормальных пикселей и быть
ярче или темнее, чем нужно. Горячие пиксели обычно имеют красный, синий или зеленый цвет. Откуда берутся битые и горячие пикселиМестоположение сбойных пикселей всегда постоянно. Поскольку горячие пиксели начинают «капризничать» только при повышении температуры, то их часто просто незаметно. Повышение температуры пикселя (матрицы) может быть вызвано длинной выдержкой, высокими значениями ISO и просто повышением температуры окружающей среды. А вот битые пиксели, проявляются независимо от
режима съёмки, но и их часто не видно, если они попадают в подходящее
окружение — фон с похожей яркостью и цветом. А вот битые пиксели, проявляются независимо от
режима съёмки, но и их часто не видно, если они попадают в подходящее
окружение — фон с похожей яркостью и цветом.Здесь необходимо отметить, что физический размер матрицы не влияет на нагрев пикселей, как думают некоторые начинающие фотографы. Однако, на зеркальной камере при нормальных выдержках горячих пикселей практически не бывает видно потому, что настройка параметров съёмки (фокусировка, кадрирование, замер экспозиции) производится с выключенной матрицей — следовательно в это время она не греется. А вот на незеркальных фотоаппаратах (в том числе с большим размером матрицы и сменными объективами, например Sony NEX) настройки производятся при работающей матрице — отсюда и лишний нагрев, и как следствие большее количество шумов и видимых  ВАЖНО ! Если при разных настройках камеры сбойные пиксели появляются в разных местах то это не битые (мёртвые), а горячие пиксели ! Как бороться с горячими и битыми пикселямиПри съёмке в JPEG часто не предполагается послесъёмочная обработка снимков, поэтому, в этом случае стоит включать внутрикамерное шумоподавление при высоких ISO или длинных выдержках более 1/4 секунды. В большинстве компактных фотоаппаратов и зеркальных камерах в режимах «зелёной зоны» — AUTO и сюжетные настройки, шумоподавление отключить невозможно. В этом случае, шумоподавитель, в зависимости от окружения горячего, иногда и битого пикселя, «перекрасит» сбойный пиксель в незаметный цвет.Если же вы снимаете в RAW, что предполагает обязательную послесъёмочную обработку, то вы сами можете удалить сбойные пиксели при шумоподавлении или с помощью инструментов Photoshop — например, штампом клонирования или кистью соответствующего цвета.  Как проверить матрицу фотоаппарата на битые пикселиХотите протестировать свой фотоаппарат на битые и горячие пиксели? Можно проверить фотоаппарат на битые пиксели вручную или воспользоваться программой для проверки пикселей. Прежде чем вы начнёте тестировать матрицу своего фотоаппарата, хотел бы вам напомнить, что сбойные пиксели есть на матрице любой фотокамеры — технологии, увы, пока не совершенны! Однако, важно то, что никакой шедевр не испортит некоторое количество
|
Проверка матрицы цифрового зеркального фотоаппарата на битые пиксели
Проверка матрицы цифрового зеркального фотоаппарата на битые пиксели
Одним из важнейших проверок при покупки зеркального фотоаппарата является проверка матрицы на битые, горячие и холодные пиксели.
Рис. 1 Матрица цифрового зеркального фотоаппарата
Для того чтобы проверить матрицу зеркального фотоаппарата на битые и горячие пиксели вам для начала вам будет необходимо заранее изучить меню покупаемого вами фотоаппарата что бы произвести несложные настройки камеры перед ее тестом. В принципе можно изучить меню и другой цифро зеркальной камеры аналогичного класса так, как практически все современные зеркалки имеют аналогичные функции в своем классе.
Настройки фотоаппарата перед проверкой матрицы на битые пикселиДля того чтобы проверить матрицу фотоаппарата вам необходимо зайти в меню фотоаппарата и произвести следующие настройки:
- отключить шумо-подавление – Noise Reduction
- установить ISO 100 или ISO 200 (у некоторых камер Nikon нет значение ISO 100)
- установить ручной режим экспозиции – М
- отключить автоматическую фокусировку объектива AF/MF т.
 е. установить в позиции MF
е. установить в позиции MF
Скачайте бесплатно архив программы deadpixeltest.zip. Распакуйте архив программы. В папке вы найдете инструкцию по работе с программой deadpixeltest на русском и английском языках и саму программу DeadPixelTest.exe. Программа не требует установки и запускается при клике на данный файл. Внимательно прочтите данную инструкцию и только после этого приступайте к тестированию матрицы фотоаппарата. Данную инструкцию на русском языке вы также можете посмотреть по ссылке Dead Pixel Test – инструкция.
Тестирование матрицы цифрового фотоаппарата на битые пикселиДля проверки матрицы вам необходимо установить вышеуказанные настройки фотокамеры и сделать три снимка с закрытой крышкой объектива с выдержками: 1/3сек, 1/60 сек, 3 сек..
Извлеките из фотоаппарата флешку и скачайте себе на компьютер три снятых кадра. Запустите программу и
посмотрите снимок снятый выдержкой 1/3 сек. Увеличьте размер снимка и
внимательно посмотрите все поле кадра. Если на снимке вы не обнаружите
белых, красных или синих точек (битые, горячие и холодные пиксели), то можно считать что матрица вашего фотоаппарата прошла первый тест.
Запустите программу и
посмотрите снимок снятый выдержкой 1/3 сек. Увеличьте размер снимка и
внимательно посмотрите все поле кадра. Если на снимке вы не обнаружите
белых, красных или синих точек (битые, горячие и холодные пиксели), то можно считать что матрица вашего фотоаппарата прошла первый тест.
Если вы найдете несколько точек указанного выше цвета, то необходимо проверить снимок снятый с выдержкой 1/60 сек. Если на этом кадре цветных точек не видно или их стало значительно меньше, считаем что
Теперь необходимо посмотреть снимок, снятый выдержкой 3 сек. При полностью исправной матрице фотоаппарата возможно появление до 5-6 цветных точек (горячих пикселей) на длинной выдержке. На это можно закрыть глаза и не считать бракованным матрицу из-за особенностей ее технологии изготовления.
Небольшое количество цветных точек снятых на длинной выдержке никак не отразиться на качестве ваших фотографий, так, как при длинных выдержках обычно автоматически включается шумо-подавление и цветных точек практически видно не будет. Тем более что такие длинные выдержки используются при обычной съёмке очень редко.
Как их отличить и исправить?
07 декабря 2022
Вы когда-нибудь сталкивались с дефектами в виде мелких точек на LCD мониторе фотоаппарата/компьютера или экране смартфона/планшета? Если ваш ответ «да», вы, вероятно, знаете, как раздражает эта проблема и снижает вашу производительность, особенно при работе с фотографиями.
Как показывает практика, именно застрявший пиксель vs битый пиксель часто появляются в гаджетах. Однако есть и хорошие новости. Вы можете исправить эти дефекты! Но сначала вам нужно научиться различать две из этих проблем и выяснить их корень, чтобы найти правильное решение. Поговорим об этом в нашей статье!
Что такое застрявший пиксель и как его обнаружить?
Для начала выясним, что такое пиксель. Это небольшой объект, обычно прямоугольный, содержащий три субпикселя. Они окрашены в красный, зеленый и синий цвета. Именно пиксели составляют полноценные картинки, фото и видео на экранах смартфонов, планшетов и ноутбуков. Но со временем при активном использовании гаджета происходит частое явление, залипший пиксель.
Это небольшой объект, обычно прямоугольный, содержащий три субпикселя. Они окрашены в красный, зеленый и синий цвета. Именно пиксели составляют полноценные картинки, фото и видео на экранах смартфонов, планшетов и ноутбуков. Но со временем при активном использовании гаджета происходит частое явление, залипший пиксель.
Как выглядит застрявший пиксель? Он выглядит как точка в одном и том же месте и имеет один определенный цвет: красный, зеленый или синий. Также возможно сочетание этих цветов. Эта точка обычно не двигается, но иногда может мерцать.
Почему они появляются и как исправить застрявшие пиксели на телефоне или другом гаджете? Дело в том, что они всегда получают власть. А при получении неполной информации становится дефектным, т. е. отображается только одним из трех цветов.
Что такое битый пиксель и как его обнаружить?
Битый пиксель, в отличие от застрявшего пикселя, не получает питания для всех своих субпикселей, в результате чего они отключаются. Итак, как выглядит битый пиксель? Посмотрите внимательно на экран. Вы видите постоянный маленький прямоугольник черного или белого цвета? Это битый пиксель.
Итак, как выглядит битый пиксель? Посмотрите внимательно на экран. Вы видите постоянный маленький прямоугольник черного или белого цвета? Это битый пиксель.
Отличие застрявших и битых пикселей: на что обратить внимание
На первый взгляд может показаться, что застрявшие и битые пиксели — это почти одно и то же. Но на самом деле они совсем другие. Ниже мы объясним, почему именно:
- Внешний вид и цвет. Застрявший пиксель выглядит как одна точка определенного (зеленого, красного или синего) цвета все время в одном и том же месте. Он также может отображаться в виде группы точек. Если рассмотреть, как выглядит битый пиксель, то мы видим, что он имеет форму прямоугольника белого или черного цвета.
- Мощность. Застрявший пиксель непрерывно получает энергию, поэтому он имеет определенный цвет, если вы включили свой гаджет. Мертвые при этом отключаются, причем постоянно. Вот почему вы видите черную точку на экране смартфона или другого устройства.

- Редкое или обычное явление. Застрявший пиксель — достаточно распространенная проблема, которая чаще всего возникает среди старых мониторов и тех, которыми вы давно не пользовались. Могут ли битые пиксели распространяться регулярно? Они редко появляются на сенсорах и цифровых жидкокристаллических камерах.
- Возможность крепления. Преимущество застрявших пикселей заключается в том, что они могут исчезнуть со временем сами по себе и легко устраняются. Мертвых никогда не исправляют. Но вы можете их оживить.
Как проверить наличие застрявших и битых пикселей на новых экранах с помощью специальных инструментов проверки?
Иногда очень сложно обнаружить наличие битых или застрявших пикселей на новых экранах. Но есть несколько способов, которые помогут вам в этом. Если вы подозреваете, что у вашей камеры брак с пикселями, вы можете провести тестирование прямо здесь. Есть два эффективных метода:
- Проверка ЖК-дисплея камеры.
 Установите режим «Программа/Авто» или «Приоритет диафрагмы», затем включите Live View. После этих настроек наведите объектив камеры на что-то яркое. Это может быть небо или зеленая трава. Переместите камеру вправо, влево, вверх или вниз. Если вы заметите маленькую точку в том же месте, перед вами битый пиксель. Вы уже знаете, какие цвета являются битыми пикселями. Таким образом, вам не составит труда определить, какая именно проблема стоит перед вами.
Установите режим «Программа/Авто» или «Приоритет диафрагмы», затем включите Live View. После этих настроек наведите объектив камеры на что-то яркое. Это может быть небо или зеленая трава. Переместите камеру вправо, влево, вверх или вниз. Если вы заметите маленькую точку в том же месте, перед вами битый пиксель. Вы уже знаете, какие цвета являются битыми пикселями. Таким образом, вам не составит труда определить, какая именно проблема стоит перед вами. - Проверка сенсора камеры. Сначала установите ISO 100 или 200, затем сделайте несколько фотографий с разными цветами и узорами. Внимательно просмотрите их на своем компьютере в масштабе 100%. Вы видите, как один пиксель, который выделяется среди других, появляется на том же месте? Это дефект, о котором мы говорим.
Вы также можете более тщательно проверить свой экран на наличие битых пикселей с помощью специальных программ или инструментов. Ниже мы рассмотрим некоторые из них.
Веб-сайт тестирования битых пикселей
Это самый простой способ проверить наличие проблемы, сделав экран одноцветным.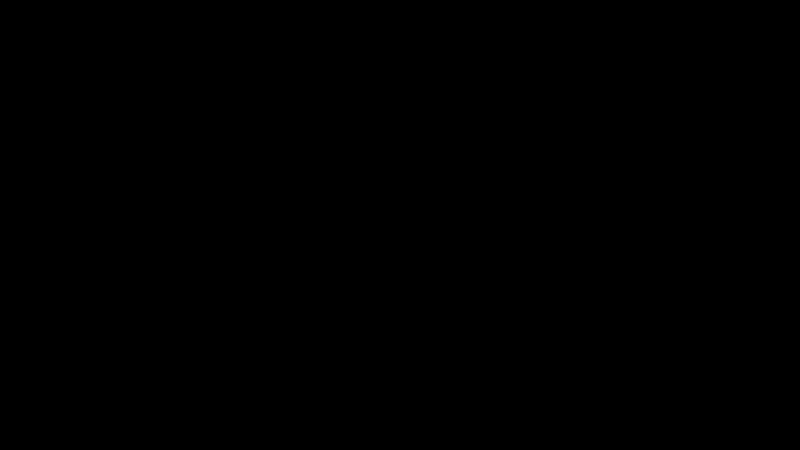 Перейдя на главную страницу, вы увидите примеры битых пикселей. Внимательно запомните их. И перед началом протрите экран мягкой тканью. Но делайте это очень аккуратно, чтобы не повредить поверхность.
Перейдя на главную страницу, вы увидите примеры битых пикселей. Внимательно запомните их. И перед началом протрите экран мягкой тканью. Но делайте это очень аккуратно, чтобы не повредить поверхность.
Затем нажмите «Начать тестирование». Вы увидите перед собой черный тестовый экран. Если вы хотите проверить другой цвет экрана, просто нажмите «Пробел». Вы также можете щелкнуть левой кнопкой мыши. Таким образом, вы можете проверить наличие битых пикселей также на белом, красном, зеленом и синем цветах. Маленькие точки указывают на дефекты. В то же время чистый цвет означает, что все в порядке. Нажмите «Esc», чтобы остановить процесс тестирования. Если в начале процесса вы не смогли открыть полноэкранный режим, нажмите F11.
Eizo Monitor Test
Этот онлайн-инструмент очень полезен, поскольку помимо проверки вашего монитора на наличие дефектных пикселей, он может тестировать и другие вещи, которые вам необходимо знать, например, рисунок, цветовое расстояние, градиенты, резкость и т.![]() д., причем в одно тестовое окно. И интересно, что с помощью этого инструмента можно исправить и застрявшие пиксели.
д., причем в одно тестовое окно. И интересно, что с помощью этого инструмента можно исправить и застрявшие пиксели.
Пользоваться Eizo Monitor Test одно удовольствие, ведь о наличии застрявших или битых пикселей на экране телефона или другого гаджета вы узнаете за несколько минут без особых усилий. Все, что вам нужно, это прогреть монитор и протереть его мягкой тканью, а также отметить все галочки, которые вы также планируете протестировать, и нажать кнопку «Начать тестирование». Сначала вы увидите кружок, так называемый тестовый шаблон, где вы будете тестировать качество изображения. Используйте меню слева, чтобы проверить и переключиться с одного сплошного цвета на другой. Вы увидите краткое объяснение того, что вам нужно сделать и что вы должны принять во внимание внизу справа. Когда вы проверили все необходимые экраны, нажмите ESC для выхода.
Online Monitor Test
Если вам нужен мощный инструмент для тщательной проверки не только красных, синих и зеленых пикселей на экране телефона, но и качества экрана, попробуйте Online Monitor Test. Имеет 4 разных режима:
Имеет 4 разных режима:
- Упрощенная HTML-версия, подходящая для проверки смартфонов, планшетов и Smart-TV.
- Flash в обычном окне HTML. Вы можете развернуть его, нажав клавишу F11.
- Flash в полноэкранном формате HTML.
- Полноэкранная программа.
Выберите один из них, а затем переместите курсор мыши в верхнюю часть экрана, где вы увидите меню. Нажмите на контрольную точку однородности, чтобы проверить пиксели между красным, зеленым, синим, белым и черным экранами. Если вы не увидите ничего, кроме экрана одного определенного цвета, значит, все в порядке.
Основные причины появления этих дефектов пикселей
Вы узнали, как выглядят битые пиксели и чем они отличаются. Итак, давайте рассмотрим, почему появляются эти дефекты. Есть много причин. Но мы расскажем о самых распространенных среди них:
- Перегрев или переохлаждение. При использовании гаджета возле горячей батареи или наоборот в холодном помещении или даже на улице в мороз, это приводит к застыванию пикселей и их неподвижности среди жидких кристаллов.

- Неисправность транзистора. Как показывает практика, это происходит после падения напряжения, в результате чего тот или иной пиксель не получает энергию и становится мертвым. Также транзистор выходит из строя и тем самым приводит к дефектам из-за статического показа монитором одной и той же картинки в течение длительного времени.
- Разгон. Если вы разгоняете свой монитор, будьте готовы к такому явлению, как избыточное тепло, которое приводит к появлению битых пикселей.
- Высокая влажность. ЖК-мониторы таких условий не любят, потому что страдает матрица и появляются белые точки.
Итак, как исправить застрявшие и битые пиксели на телефонах или других гаджетах самостоятельно? Ведь не хочется брать свой инструмент в ремонт и тратить на него большие деньги. Давай выясним!
Как исправить битые пиксели на телефонах Android и других гаджетах самостоятельно?
Застрявшие пиксели легко исправить, потому что это временная проблема. А вот с битыми пикселями придется немного повозиться. Предлагаем вам ознакомиться с несколькими методами исправления дефектов, которые уже доказали свою эффективность на практике.
А вот с битыми пикселями придется немного повозиться. Предлагаем вам ознакомиться с несколькими методами исправления дефектов, которые уже доказали свою эффективность на практике.
Способ №1: Дайте ноутбуку, смартфону или планшету отдохнуть в течение 24 часов
Иногда проблема возникает при чрезмерном использовании гаджета. В этом случае можно попробовать самый безопасный вариант, который подойдет, если вы заметили застрявшие пиксели. Просто выключите монитор и отключите его от сети. Оставьте в таком состоянии на 24 часа. Есть вероятность, что после некоторого отдыха проблема исчезнет сама собой. Но это может быть позже. Неизвестно, сколько времени это займет: неделю, месяц или даже несколько лет.
Метод № 2: Используйте программное обеспечение для исправления битых и застрявших пикселей
Программисты, понимая, насколько раздражающими являются такие дефекты, разработали специальное программное обеспечение, которое может эффективно их решать. Все варианты таких инструментов работают по одному принципу. Программное обеспечение стремится вернуть пиксель в его обычное состояние, воспроизводя хаотичную комбинацию красного, зеленого и синего цветов. Это происходит циклически со скоростью 60 вспышек в секунду. Но имейте в виду одну важную вещь. Если вы страдаете от эпилептических припадков, этот метод не для вас из-за быстро мигающих индикаторов в хаотичном порядке.
Программное обеспечение стремится вернуть пиксель в его обычное состояние, воспроизводя хаотичную комбинацию красного, зеленого и синего цветов. Это происходит циклически со скоростью 60 вспышек в секунду. Но имейте в виду одну важную вещь. Если вы страдаете от эпилептических припадков, этот метод не для вас из-за быстро мигающих индикаторов в хаотичном порядке.
Вот три наиболее распространенных программного обеспечения для исправления пикселей:
- Онлайн-инструмент JScreenFix. Это бесплатное приложение поможет вам решить проблему застрявших или битых пикселей на экране телефона, ноутбука, планшета или телевизора за 10 минут. Зайдя в него, нажмите на синюю кнопку с надписью Launch JScreenFix. Вы увидите черный экран и квадрат мигающих пикселей перед собой. Переключившись в полноэкранный режим нажатием зеленой кнопки, внимательно посмотрите на темный фон и найдите битый пиксель против застрявшего пикселя. Затем перетащите прямо к нему квадрат с мигающими пикселями и оставьте на время от 10 минут до 1 часа.
 Если не получится, попробуйте еще раз. Сделайте это после того, как ваш гаджет отдохнет один день. Стоит отметить, что это приложение работает только в том случае, если пиксель застрял. Уходят ли застрявшие пиксели полностью и навсегда? Не в полной мере. Но попробовать стоит.
Если не получится, попробуйте еще раз. Сделайте это после того, как ваш гаджет отдохнет один день. Стоит отметить, что это приложение работает только в том случае, если пиксель застрял. Уходят ли застрявшие пиксели полностью и навсегда? Не в полной мере. Но попробовать стоит. - Пиксель нежити. Эта программа для Windows помогает справиться с битыми пикселями одним инструментом. Встроенный локатор застрявших пикселей обнаруживает проблему, а основной инструмент показывает мигающую точку. Вам остается только перетащить его на битый пиксель и подождать 2 часа пока программа сработает.
- Пиксельхилер. Если вы хотите узнать, как исправить битые пиксели на телефоне или ноутбуке, это бесплатное приложение прекрасно работает на любом гаджете с обеими этими проблемами. Программа устраивает так называемую шоковую терапию пикселей, оживляя их. Как это происходит? Все просто. После того, как вы прикроете дефект небольшим цветным окошком и нажмете на кнопку Start Flashing, сочетание черного, белого и всех основных цветов RGB будет мигать с бешеной скоростью.
 Перед запуском вы можете установить желаемый интервал мигания и таймер для автоматического закрытия программы. Используя это приложение, не смотрите долго на экран, потому что длительный зрительный контакт с морганием может привести к головокружению.
Перед запуском вы можете установить желаемый интервал мигания и таймер для автоматического закрытия программы. Используя это приложение, не смотрите долго на экран, потому что длительный зрительный контакт с морганием может привести к головокружению.
Способ №3: Устранение проблемы вручную
Если вы испробовали все вышеперечисленные методы, а проблема не устранена, используйте последний шанс исправить пиксели самостоятельно. Это прямое воздействие на них рукой. В некоторых случаях этот метод «лечения» действительно работает. Просто выполните следующие шаги:
- Сначала выясните, где находится битый пиксель, и выключите монитор.
- Нажмите на пиксель. Оберните указательный палец кусочком микрофибры и нажмите там, где находится застрявший или битый пиксель, при включении монитора. Но делайте это очень аккуратно, чтобы не повредить экран. Не нажимайте на другие места, так как это может привести к еще большему количеству проблемных точек. Удерживайте пиксель пальцем в течение 10 минут, а затем уберите его.
 Вы также можете использовать вместо пальца колпачок от авторучки, маркер, кончик кисти для макияжа или другой тупой узкий предмет. Теплый еще один способ решить дефект. Положите горячую мочалку в герметический пакет и не слишком сильно нажимайте ею на дефектный участок, но не более чем на несколько секунд за раз.
Вы также можете использовать вместо пальца колпачок от авторучки, маркер, кончик кисти для макияжа или другой тупой узкий предмет. Теплый еще один способ решить дефект. Положите горячую мочалку в герметический пакет и не слишком сильно нажимайте ею на дефектный участок, но не более чем на несколько секунд за раз. - Посмотрите на результат. Уходят ли битые пиксели? Да! Поздравляем! Вы справились с задачей.
Вы можете комбинировать эту опцию с любым из инструментов, о которых мы говорили. Но имейте в виду, что это несколько рискованно. Но почему? Дело в том, что этот метод может привести к необратимому повреждению экрана и аннулированию гарантии, если она еще действует.
Что делать, если дефектные пиксели не исправлены?
Вы уже перепробовали все самостоятельные методы «лечения» своего экрана, но проблема не исчезла? Вы просто должны принять это. Со временем вы привыкнете к проблемному пикселю и не будете его замечать.
Но если данная форс-мажорная ситуация произошла в течение гарантийного срока, вы можете отнести гаджет в сервисный центр для замены экрана. Следует учитывать, что производитель может отказаться это делать. Это будет зависеть от того, что написано в гарантии. Как правило, количество светлых или темных пикселей должно быть от 4 до 8.
Следует учитывать, что производитель может отказаться это делать. Это будет зависеть от того, что написано в гарантии. Как правило, количество светлых или темных пикселей должно быть от 4 до 8.
В заключение
И битые пиксели, и застрявшие пиксели на телефоне, на экране ноутбука, планшета или телевизора могут сбить вас с толку. отслеживать, ухудшать настроение и снижать продуктивность вашей работы с редактированием фотографий и фотоконтентом. Но зная их природу и применяя все рекомендуемые нами методы, у вас есть шанс справиться с этой надоедливой проблемой. Конечно, при наличии действующей гарантии лучше всего воспользоваться помощью специалиста. Надеемся, наша статья была для вас полезной.
Усовершенствованный, но простой в использовании фоторедактор
посмотреть планыСамый популярный
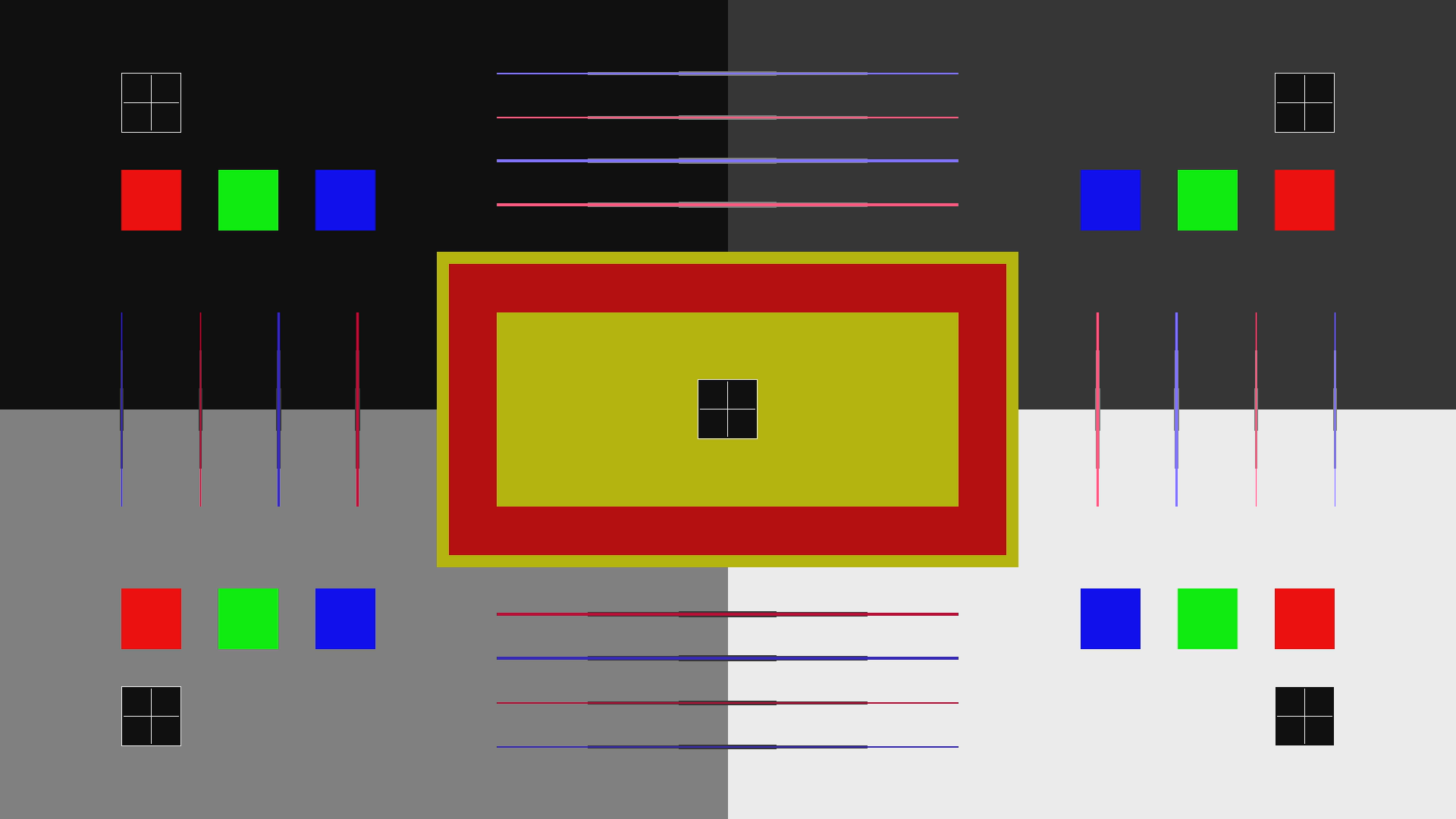
Как овладеть искусством фотографии дождя
Фотосъемка дождя искусна и драматична. Изучите основные особенности съемки дождя и превратите красивый дождь в свой любимый объект.
Узнать больше10 июня 2023 г.
Руководство по фотографии «Золотой час»: секреты идеального освещения
Идеальное освещение делает фотографии идеальными. Добейтесь естественного и волшебного образа в «Золотые часы».
Узнать больше 09 июня 2023 г.
Знаете ли вы все функции вашего Mac Photo Editor?
Редактировать легко, если вы знаете приемы. Узнайте, как использовать встроенный фоторедактор Mac, чтобы добиться большего от ваших фотографий.
Узнать большеПодпишитесь, чтобы оставаться на связи
Все, что вам нужно знать о последних новостях, интересных событиях и мероприятиях Skylum, доставляется на ваш почтовый ящик
Успехов!
Пожалуйста, проверьте свой электронный ящик.
Блог Skylum
Последние новости и обновления. напрямую из Skylum
ПОДРОБНЕЕ«мертвых» пикселей: что это такое и как их избежать или исправить? – Netflix
Перейти к переводу
«Плохие пиксели» — это общий термин, используемый для описания пикселя/фотосайта, отклоняющегося от ожидаемого отклика, включая, помимо прочего, застрявших, горячих, мертвых, горящих, теплых, дефектных и мигающих пикселей. Эти отдельные пиксели или кластеров пикселей могут казаться статическими в нескольких клипах или появляться и исчезать для каждого кадра, по-видимому, случайным образом.
Эти отдельные пиксели или кластеров пикселей могут казаться статическими в нескольких клипах или появляться и исчезать для каждого кадра, по-видимому, случайным образом.
Все датчики CMOS независимо от производителя имеют тысячи неправильно работающих пикселей. Эти дефекты присущи производственному процессу. Для сравнения: на одном сенсоре 4K UHD CMOS имеется около 8,3 миллиона фотосайтов. Можете ли вы представить себе, чтобы что-то производилось 8,3 миллиона раз без ошибок? Сложный , если не сказать больше.
Итак, если датчики CMOS потенциально имеют тысячи дефектных пикселей повсюду, почему мы не видим их в каждом кадре?
Отличный вопрос. Производители проверяют каждый датчик на производственной линии, тщательно определяя местоположение фотосайтов, которые отклоняются от их ожидаемого отклика, используя сложные алгоритмы. (См. изображение 1)
Изображение 1. Алгоритм 9 обнаружил некорректный пиксель.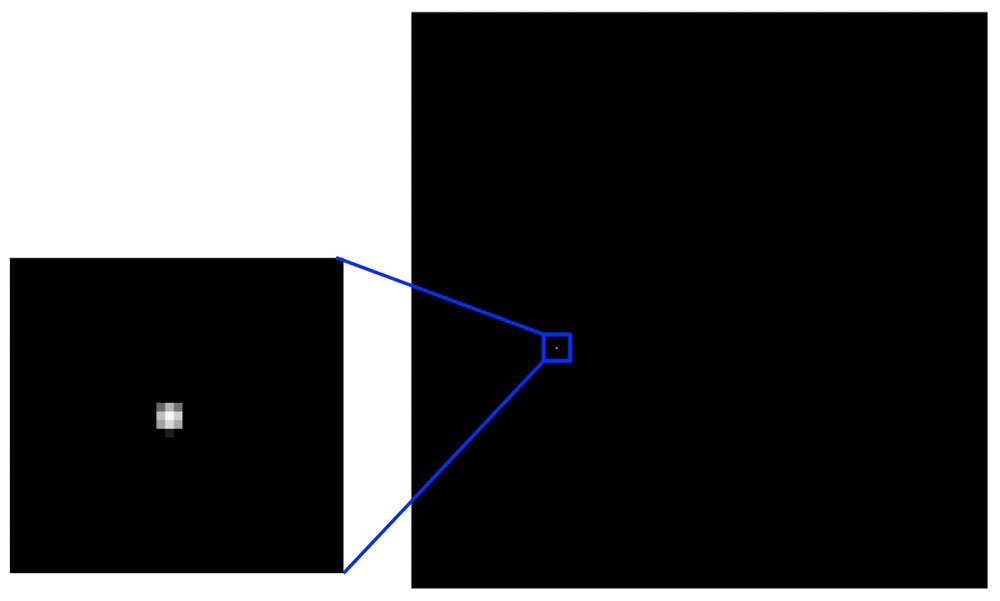 0213
0213
По мере регистрации местоположения каждого фотосайта создается общеизвестная карта, уникальная для каждого сенсора, похожая на отпечаток пальца (см. изображение 2).
Изображение 2. Битые пиксели сопоставлены и помечены как бесполезные плохие значения с теоретически более точные значения, полученные с окружающих фотосайтов. Это похоже на то, как неподготовленный ребенок в классе списывает своих соседей во время контрольной, только в этом случае его поощряют.
Изображение 3. Чтение окружающих пикселей для получения значения замены неправильного пикселя наличие пикселя, скорректированного с использованием информации об окружающих пикселях
Если все эти некорректно работающие пиксели запрограммированы на заводе, почему мы до сих пор время от времени видим, как они всплывают?
Алгоритмы, используемые для выявления проблемных пикселей, не всегда идеальны, а реакция пикселей может быть непостоянной.![]() Поведение пикселей сильно зависит от сенсора рабочая температура и время интегрирования ( или скорость затвора) наряду с несколькими другими вещами, в которые мы не будем углубляться, например, космическим излучением (не шучу). Поскольку температура сенсора колеблется вверх и вниз, определенные пиксели могут не совпадать с ожидаемой реакцией.
Поведение пикселей сильно зависит от сенсора рабочая температура и время интегрирования ( или скорость затвора) наряду с несколькими другими вещами, в которые мы не будем углубляться, например, космическим излучением (не шучу). Поскольку температура сенсора колеблется вверх и вниз, определенные пиксели могут не совпадать с ожидаемой реакцией.
То же самое относится к корректировкам в экспозиции . Кроме того, датчики могут d изнашиваться со временем и появляются новые дефекты после проведения заводской калибровки. Вот почему многие производители предоставили пользователям возможность выполнять собственную калибровку сенсора в зависимости от текущих условий съемки, настроек экспозиции и уникального отклика сенсора.
Эти пользовательские калибровки сенсора могут называться по-разному и могут включать дополнительные функции помимо коррекции пикселей.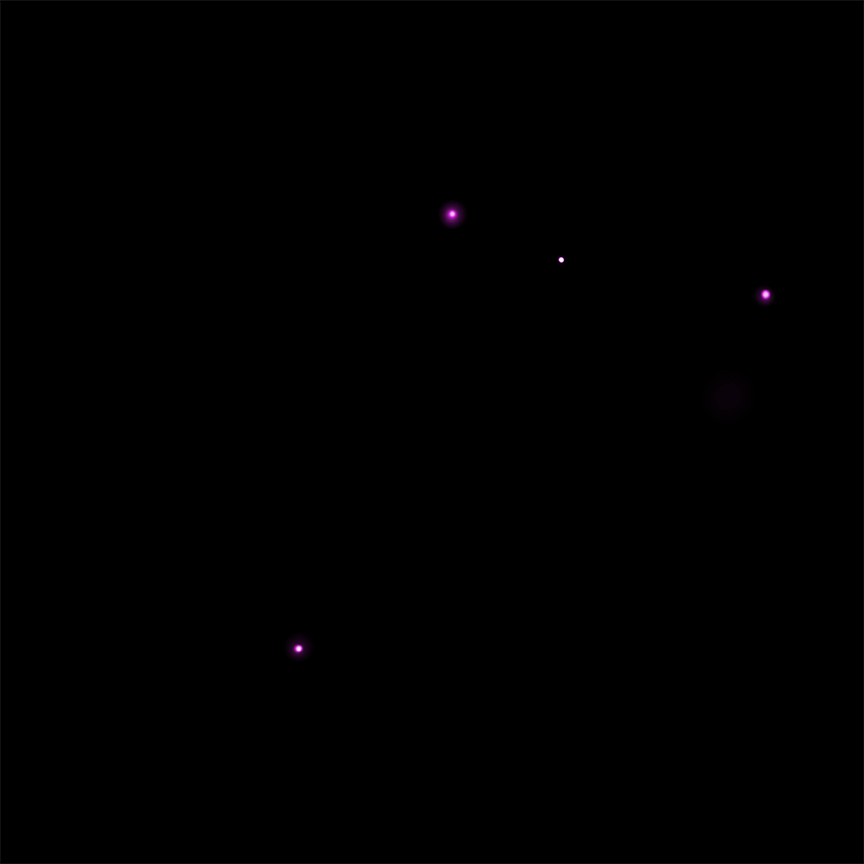 Примеры включают Затенение черного, баланс черного, вычитание темного кадра и Автоматическое восстановление пикселей . В большинстве случаев правильная калибровка сенсора вашей камеры в соответствии с рекомендациями производителя и работа с камерой в пределах откалиброванного диапазона (температура и время интегрирования/выдержка) исправят все некорректно работающие пиксели. Фу .
Примеры включают Затенение черного, баланс черного, вычитание темного кадра и Автоматическое восстановление пикселей . В большинстве случаев правильная калибровка сенсора вашей камеры в соответствии с рекомендациями производителя и работа с камерой в пределах откалиброванного диапазона (температура и время интегрирования/выдержка) исправят все некорректно работающие пиксели. Фу .
Не так быстро, я все еще вижу несколько паршивых яблок. Что дает?
Как обсуждалось ранее, сложные алгоритмы, используемые для выявления некорректно работающих пикселей в камере, не являются ни безошибочными, ни все они созданы одинаковыми. Производители камер оказались в затруднительном положении. С одной стороны, клиентам нужны системы камер все меньшего и меньшего размера, а с другой стороны, клиенты хотят невероятной производительности с минимальным временем простоя.
Производители используют разные подходы к решению этой дилеммы в зависимости от своих приоритетов. C компании X может подойти корпус камеры большего размера, способный вместить аппаратное обеспечение обработки, необходимое для более сложной калибровки сенсора в камере. Компания Y может быть больше сосредоточена на сохранении небольшого форм-фактора со сверхвысокой скоростью калибровки в камере, поэтому они будут полагаться на более мощные решения для постобработки для устранения любых пропущенных пикселей.
C компании X может подойти корпус камеры большего размера, способный вместить аппаратное обеспечение обработки, необходимое для более сложной калибровки сенсора в камере. Компания Y может быть больше сосредоточена на сохранении небольшого форм-фактора со сверхвысокой скоростью калибровки в камере, поэтому они будут полагаться на более мощные решения для постобработки для устранения любых пропущенных пикселей.
Оба подхода имеют свои плюсы и минусы. Чтобы сделать этот баланс еще более сложным, представьте, что анализируется ~35 миллионов фотосайтов на сенсоре 8K по сравнению с ~8,3 миллионами, упомянутыми ранее для сенсора 4K UHD. Это в 4 раза больше информации для обработки. По мере того, как системы камер продолжают повышать разрешение захвата все выше и выше, вероятность обнаружения некорректно работающих пикселей в отснятом материале, вероятно, возрастет. К счастью, большинство программ для постобработки предлагают множество простых в использовании инструментов маскирования пикселей.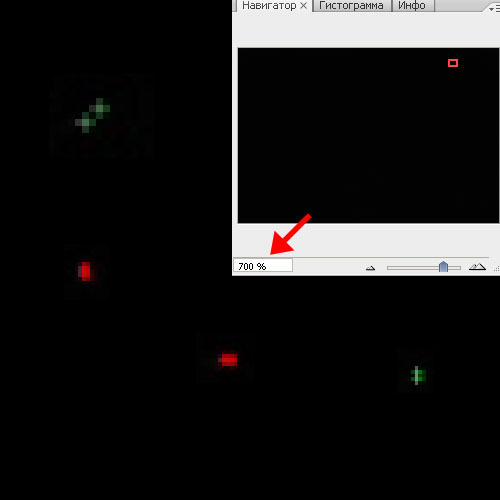 0214 для решения этой проблемы.
0214 для решения этой проблемы.
КАК ИЗБЕЖАТЬ/ИСПРАВИТЬ НЕПРАВИЛЬНЫЕ ПИКСЕЛИ
- Дайте камере/датчику прогреться до предполагаемой рабочей температуры и выполните калибровку датчика в соответствии с рекомендациями производителя.
- Используйте камеру в пределах калиброванных диапазонов температуры и экспозиции.
- Большие отклонения температуры сенсора или экспозиции могут привести к неправильному поведению пикселей. Следуйте рекомендациям производителя при эксплуатации камеры в неблагоприятных условиях.
- Большинство программных инструментов постобработки предлагают функции маскирования пикселей для исправления неправильного поведения пикселей. Кроме того, некоторые производители камер, такие как ARRI и RED, предоставляют инструменты маскирования пикселей через свой SDK для интеграции в популярные сторонние программы. Пожалуйста, убедитесь, что ваше программное обеспечение для постобработки обновлено, чтобы в полной мере воспользоваться этими потенциальными инструментами.


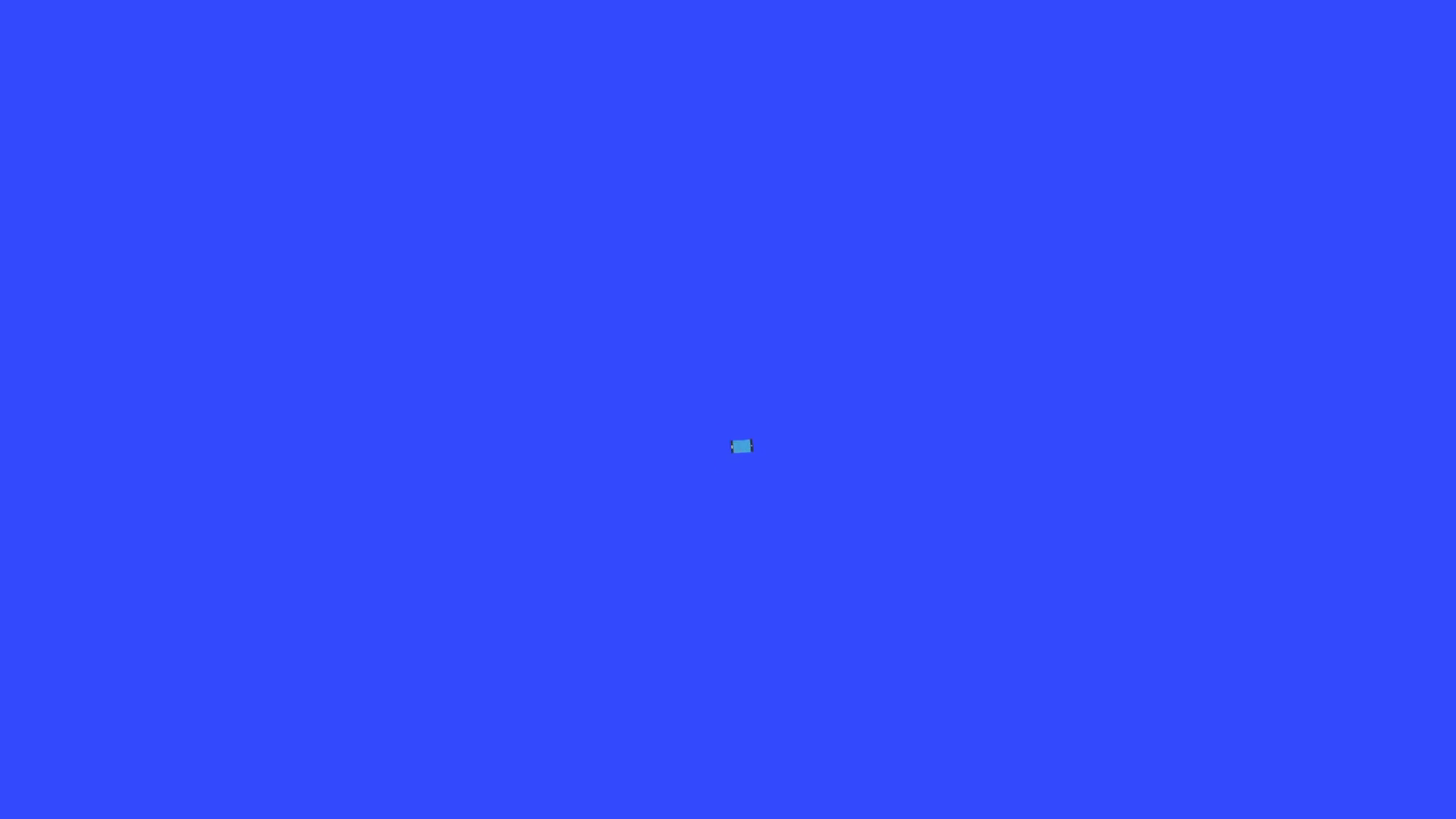 е. установить в позиции MF
е. установить в позиции MF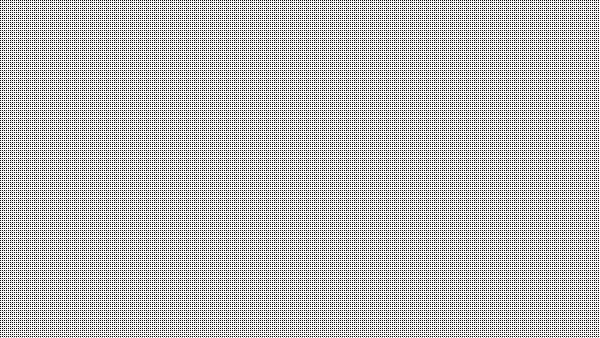
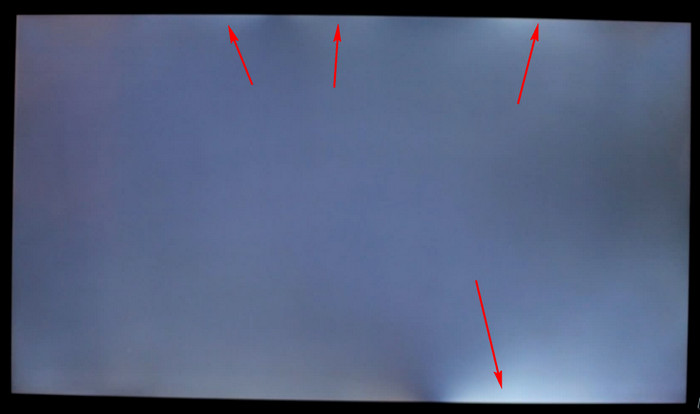 Установите режим «Программа/Авто» или «Приоритет диафрагмы», затем включите Live View. После этих настроек наведите объектив камеры на что-то яркое. Это может быть небо или зеленая трава. Переместите камеру вправо, влево, вверх или вниз. Если вы заметите маленькую точку в том же месте, перед вами битый пиксель. Вы уже знаете, какие цвета являются битыми пикселями. Таким образом, вам не составит труда определить, какая именно проблема стоит перед вами.
Установите режим «Программа/Авто» или «Приоритет диафрагмы», затем включите Live View. После этих настроек наведите объектив камеры на что-то яркое. Это может быть небо или зеленая трава. Переместите камеру вправо, влево, вверх или вниз. Если вы заметите маленькую точку в том же месте, перед вами битый пиксель. Вы уже знаете, какие цвета являются битыми пикселями. Таким образом, вам не составит труда определить, какая именно проблема стоит перед вами.
 Если не получится, попробуйте еще раз. Сделайте это после того, как ваш гаджет отдохнет один день. Стоит отметить, что это приложение работает только в том случае, если пиксель застрял. Уходят ли застрявшие пиксели полностью и навсегда? Не в полной мере. Но попробовать стоит.
Если не получится, попробуйте еще раз. Сделайте это после того, как ваш гаджет отдохнет один день. Стоит отметить, что это приложение работает только в том случае, если пиксель застрял. Уходят ли застрявшие пиксели полностью и навсегда? Не в полной мере. Но попробовать стоит. Перед запуском вы можете установить желаемый интервал мигания и таймер для автоматического закрытия программы. Используя это приложение, не смотрите долго на экран, потому что длительный зрительный контакт с морганием может привести к головокружению.
Перед запуском вы можете установить желаемый интервал мигания и таймер для автоматического закрытия программы. Используя это приложение, не смотрите долго на экран, потому что длительный зрительный контакт с морганием может привести к головокружению. Вы также можете использовать вместо пальца колпачок от авторучки, маркер, кончик кисти для макияжа или другой тупой узкий предмет. Теплый еще один способ решить дефект. Положите горячую мочалку в герметический пакет и не слишком сильно нажимайте ею на дефектный участок, но не более чем на несколько секунд за раз.
Вы также можете использовать вместо пальца колпачок от авторучки, маркер, кончик кисти для макияжа или другой тупой узкий предмет. Теплый еще один способ решить дефект. Положите горячую мочалку в герметический пакет и не слишком сильно нажимайте ею на дефектный участок, но не более чем на несколько секунд за раз.