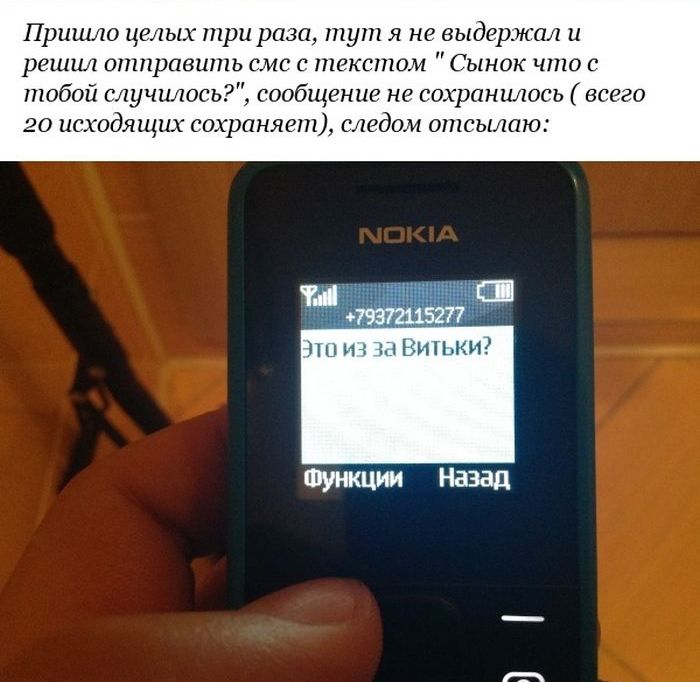Вышло обновление Ватсап с функцией отправки фото без сжатия. Вот как это работает
Ватсап практически ежемесячно выпускает полезные обновления, постепенно приближаясь по своей функциональности к Телеграм. Последний апдейт, например, сделал мессенджер безопаснее, позволив пользователям заглушать вызовы с неизвестных номеров, а также ставить блокировку на чаты. Однако у WhatsApp, как и любого другого приложения для общения, есть собственные ограничения: так, вы не сможете отправить собеседнику медиафайл, если его размер более 16 Мб. Вдобавок Ватсап портит качество фотографии, из-за чего мессенджер не подходит для обмена оригиналами снимков. Ниже мы перечислим все способы, как отправить изображение без сжатия в WhatsApp.
Рассказываем, как отправить фото в Ватсапе в любом качестве
ПОДПИШИСЬ НА НАШ КАНАЛ В ДЗЕНЕ, ЧТОБЫ НЕ ПРОПУСКАТЬ ВАЖНЫХ НОВОСТЕЙ
Как отправить фото в Ватсап без сжатия
В новой версии мессенджера появилась новая функция «Отправка в HD-качестве», которая позволит убрать сжатие фото в Ватсапе перед отправкой. Смотрите, как это работает и какие есть ограничения.
Смотрите, как это работает и какие есть ограничения.
На отправленной фотографии будет отображаться значок HD — это значит, что она будет доставлена в высоком разрешении. Обратите внимание, что к снимку все же применится небольшое сжатие, если он весит более 16 Мб, но это все равно лучше, чем стандартное качество изображение Ватсапа. Интересно, что отправить можно сразу несколько снимков, выбрав высокое качество для всех.
Имейте в виду, что фото без сжатия в Ватсапе будут отправляться дольше чем обычно, поэтому этот способ лучше использовать в тех случаях, когда у вас достаточно трафика и хороший сигнал сети.
5 новых функций для передачи данных, которые появились на iPhone с iOS 17
Как отправить фото файлом в Ватсапе
Фишка Телеграм в том, что он позволяет отправить фото файлом: то есть, снимок отправляется в том же качестве, что и был сделан на камеру. Общее ограничение на загрузку составляет 2 Гб, а во вложение можно добавить до 10 файлов. К сожалению, WhatsApp снижает качество фото и видео, параллельно обрезая ролик до полутора минут. Но есть способ обойти этот лимит — достаточно архивировать файл на Айфоне. Сделать это легко прямо в приложении Файлы.
К сожалению, WhatsApp снижает качество фото и видео, параллельно обрезая ролик до полутора минут. Но есть способ обойти этот лимит — достаточно архивировать файл на Айфоне. Сделать это легко прямо в приложении Файлы.
- Зайдите в приложение Фото.
- Откройте нужный снимок и нажмите «Поделиться».
- Нажмите «Сохранить в файлы», выберите папку и нажмите «Сохранить».
- Зайдите в Файлы и долгим нажатием на фото откройте контекстное меню.
- Выберите «Сжать», после чего ZIP-архив появится вверху списка.
- Выберите его, нажмите «Поделиться» и отправьте в Ватсап другому пользователю.
Сохраните фото в Файлы, чтобы сжать его
Сожмите файл в архив, чтобы отправить его в высоком качестве
Это удобный способ отправить фото в высоком качестве в Ватсап, который идеально подходит и для других файлов, если они превышают лимит. Но у него есть минус: не все файлы сжимаются сильно, разница может составлять всего 0. 1 Мб, поэтому обойти ограничение на отправку в Ватсапе получится не всегда. Однако разработчики мессенджера придумали классную фичу, которая позволит отправлять фото в высоком качестве.
1 Мб, поэтому обойти ограничение на отправку в Ватсапе получится не всегда. Однако разработчики мессенджера придумали классную фичу, которая позволит отправлять фото в высоком качестве.
Нужно ли устанавливать iOS 16.5.1 и что будет с батареей Айфона после обновления
Что делать, если Ватсап не грузит фото
Иногда фото в Ватсапе не отправляются из-за низкой скорости Интернета. Если вы находитесь в дороге или у вас отображается «E» вместо «LTE», то даже со сжатием отправить снимок не выйдет: либо индикатор загрузки будет крутиться бесконечно, либо появится сообщение о сбое загрузки. Как быть?
Не забудьте о том, что поменять качество фото в Ватсапе можно вручную. При плохом сигнале сети можно включить экономию трафика — тогда есть шанс, что фото загрузится быстрее.
Как добавить погоду в календарь на Айфоне. Крутой способ, о котором не скажет Apple
Теперь любой Ватсап сожмет фото или другой медиафайл еще сильнее, благодаря чему он отправится быстрее даже при плохом сигнале Wi-Fi или сотовой связи.
Как отправить фото без потери качества на Андроиде. Собрали все способы
Представьте, что вы сделали крутую фотографию, и вам хочется показать ее близким не через социальные сети, которые гарантированно пережимают изображение, а просто отправив каким-либо способом, чтобы было видно все детали. Но все популярные мессенджеры тоже портят качество картинки. И вот тут возникает главная проблема: как поделиться исходной фотографией? При определенной сноровке это не вызовет каких-то серьезных вопросов, ведь Андроид предлагает множество разных способов для этого.
Андроид позволяет поделиться любым файлом огромным количеством разных способов.
❗️ПОДПИШИСЬ НА НАШ ДЗЕН, ЧТОБЫ ЧИТАТЬ САМЫЕ КРУТЫЕ СТАТЬИ
Можно скинуть изображение или любой другой файл в оригинальном качестве через Bluetooth, по проводу, дав ссылку на скачивание из облака, переслав по электронной почте или воспользоваться мессенджерами, применив небольшую хитрость.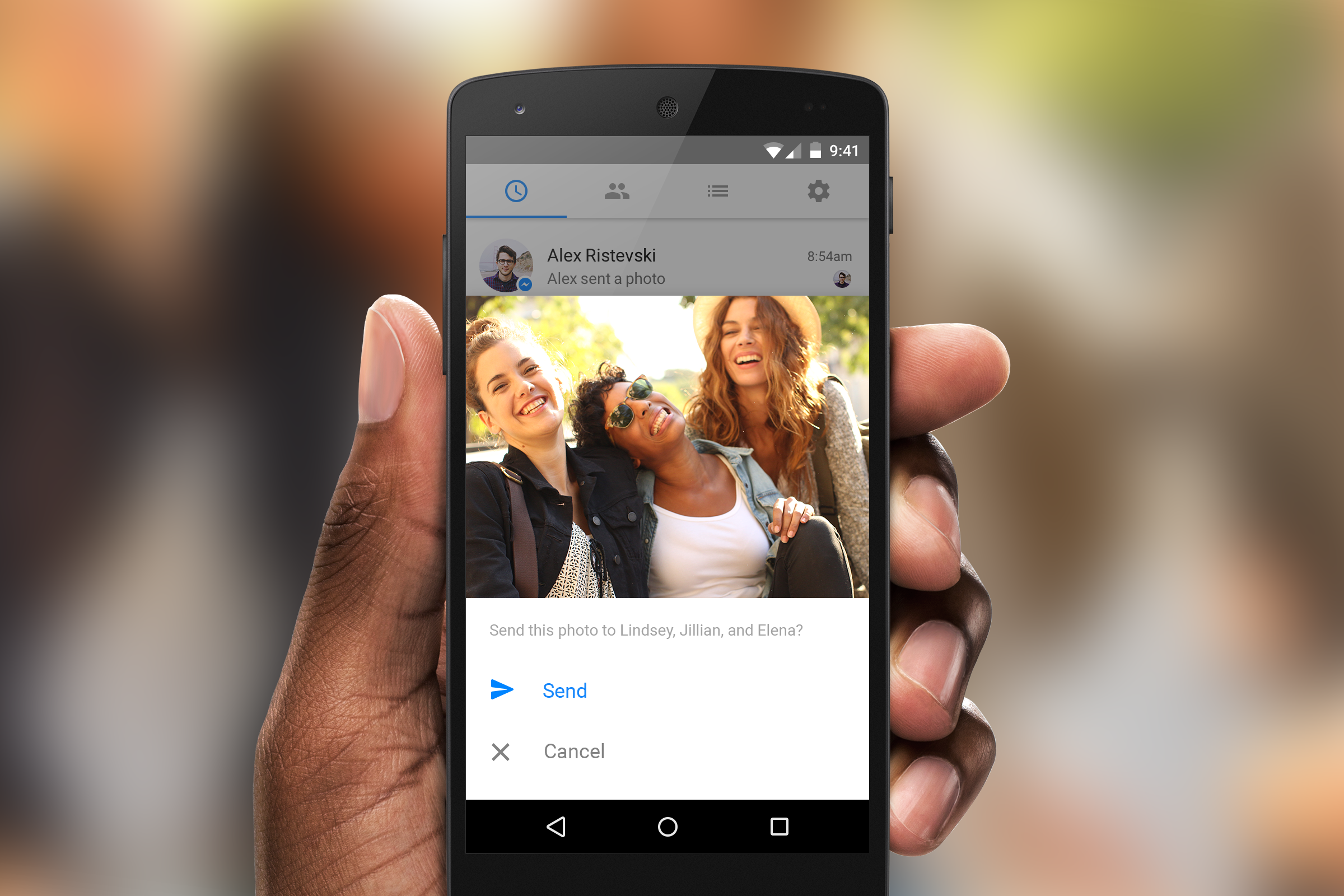 Рассказываем обо всех способах, которые позволят отправить фото, видео или любой файл без сжатия и потери качества.
Рассказываем обо всех способах, которые позволят отправить фото, видео или любой файл без сжатия и потери качества.
Содержание
- 1 Как передать файлы по блютузу
- 2 Как отправить фото в Телеграме
- 3 Как скинуть фото на компьютер
- 4 Как загрузить в облако и отправить ссылку
- 5 Фото с телефона на электронную почту
Как передать файлы по блютузу
Самый простой и надежный способ передать файл — это скинуть по Bluetooth. Да также, как мы это делали еще когда телефоны были кнопочными. У этого варианта есть один серьезный минус: если адресат находится не рядом с вами, то сделать этого вы банально не сможете. Поэтому вспоминать про него стоит только в той ситуации, когда получатель находится в радиусе вашей видимости и готов принимать файл. Сделать это можно следующим образом:
Даже в 2023 году Bluetooth остается актуальным.
- Через центр управления включите Bluetooth.
- Откройте Галерею и найдите нужное фото или видео.

- Не открывая его на весь экран, выделите с помощью удержания пальца.
- Нажмите кнопку “Отправить” и найдите в нижней строке Bluetooth.
- Выберите устройство получателя из списка и дождитесь, пока он подтвердит прием файла.
❗️ПОДПИШИСЬ НА НАШ ЧАТИК В ТЕЛЕГРАМЕ. ТАМ ТЫ СМОЖЕШЬ ПООБЩАТЬСЯ С ДРУГИМИ ЧИТАТЕЛЯМИ И ДАЖЕ НАШИМИ АВТОРАМИ
После этого нужно дождаться, когда файл перекинется. Главное — не отходите далеко от устройства получателя файла. Помните, что оптимальным расстоянием между устройствами можно считать до десяти метров. В остальных случаях может значительно уменьшиться скорость или вообще пропасть соединение.
Как отправить фото в Телеграме
Но что делать, если получателя с вами рядом нет, а передать фотографию или видео необходимо в исходном качестве? Здесь стоит воспользоваться проверенными временем мессенджерами. Например, Телеграмом. Правда, отправлять фото просто так не стоит, иначе приложение его пережмет. Чтобы этого избежать, его следует отправить как файл.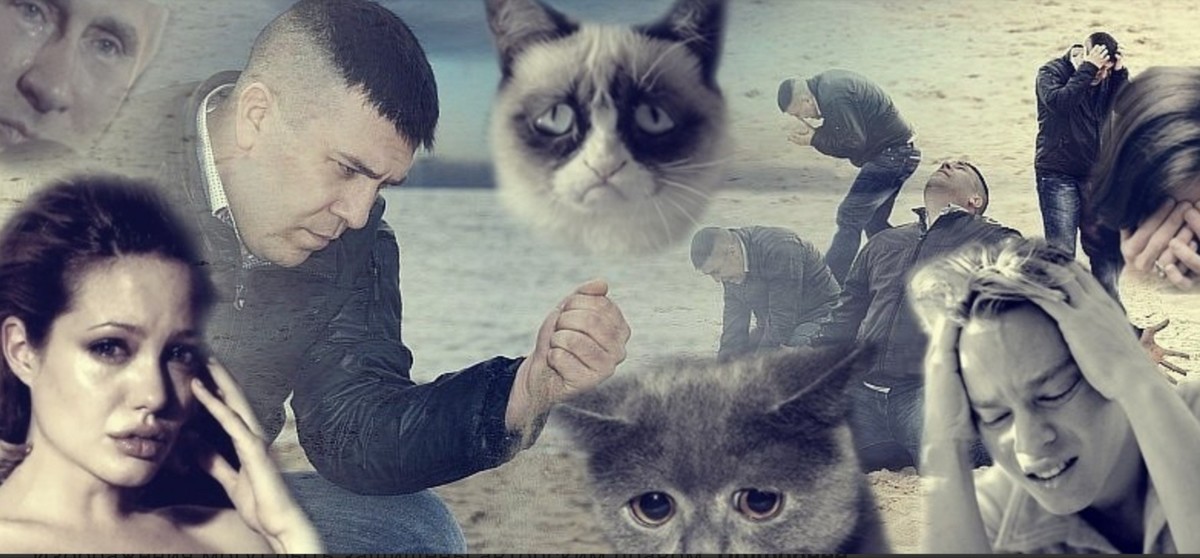 Делается это так:
Делается это так:
Телеграм позволяет легко пересылать файлы без сжатия.
- Откройте Телеграм и зайдите в чат, в который вы хотите отправить файл.
- Нажмите на скрепку и в появившемся окошке выберите вкладку “Файл”.
- В зависимости от типа файла выберите откуда его стоит загрузить. В случае с фото и видео это будет Галерея.
- Отметьте галочками нужные файлы и отправьте их.
❗️ПОДПИШИСЬ НА ТЕЛЕГРАМ-КАНАЛ СУНДУК АЛИБАБЫ, ЧТОБЫ ПОКУПАТЬ ТОЛЬКО ЛУЧШИЕ ТОВАРЫ С АЛИЭКСПРЕСС
Для стопроцентной гарантии отсутствия сжатия можно сделать архив с фотографиями и отправить его:
Полученный ZIP-архив можно сразу отправить в Телеграм.
- Откройте приложение “Проводник” и переключитесь в режим просмотра файлов.
- Выберите DCIM и перейдите в папку Camera.
- Отметьте галочками нужные фотографии, нажмите на многоточие в правом нижнем углу и добавьте их в архив.
- Осуществите отправку полученного архива по инструкции выше.
 Только при выборе места, откуда взять файл выберите “Внутреннее хранилище”.
Только при выборе места, откуда взять файл выберите “Внутреннее хранилище”.
Так вы точно можете быть уверены, что изображения попадут к получателю в исходном качестве без каких-либо потерь. Главное, чтобы у адресата не возникло проблем с распаковкой.
Как скинуть фото на компьютер
Конечно же, самый надежный способ скинуть фотографии без потери качества — это скачать на компьютер по проводу. Тем более что Андроид позволяет без всяких проблем подключить смартфон к компьютеру или ноутбуку:
Главное — правильно выбрать режим работы USB.
- Подключите смартфон с помощью провода к компьютеру.
- Разблокируйте телефон и во всплывающем окне выберите “Передача файлов/Android Auto”.
Сразу же смартфон отобразится в виде флешки, и любую информацию с него можно скинуть. Фотографии и видео необходимо искать в папке DCIM. Они сохраняются туда по умолчанию.
Как загрузить в облако и отправить ссылку
Но можно все сделать еще проще. Все пользователи, кто завел себе аккаунт Гугл, по умолчанию получают бесплатно пятнадцать гигабайт памяти в Google Drive. Необходимое изображение или видео можно выложить туда и поделиться ссылкой на загрузку с нужным человеком:
Все пользователи, кто завел себе аккаунт Гугл, по умолчанию получают бесплатно пятнадцать гигабайт памяти в Google Drive. Необходимое изображение или видео можно выложить туда и поделиться ссылкой на загрузку с нужным человеком:
- Скачайте приложение Google Диск из Google Play.
- Откройте его и авторизуйтесь под своей учетной записью.
- Нажмите на “+” для загрузки нового файла и нажмите “Загрузить”.
- Выберите интересующие файлы и дождитесь, пока они добавятся в облако.
- Перейдите на вкладку “Файлы” и отсортируйте по дате изменения, чтобы увидеть последние файлы.
- Нажмите на три точки возле фото или видео и коснитесь кнопки “Открыть доступ”.
- Выберите “Без совместного доступа” и нажмите на “Доступ ограничен”.
- Переключите “Ограниченный доступ” на “Доступно тем, у кого есть ссылка”, и скопируйте ссылку по кнопке в правом верхнем углу.

Открываете доступ, и файл может скачать любой пользователь, у которого есть ссылка.
Многовато шагов, но запутаться в них сложно.
Теперь можно отправить полученную ссылку тому, с кем вы хотите поделиться изображением или видео. Человек просто скачает файл в исходном качестве, и ничего не будет пережато.
Фото с телефона на электронную почту
А для тех, кто не любит мессенджеры и различные облака, есть электронная почта. Хоть долго и не всегда удобно, но позволяет передавать фотографии и видео в исходном качестве:
Посмотрите на размер файла во вложении. Он соответствует исходному снимку.
- Откройте Галерею и найдите тот файл, который вы хотите передать.
- Разверните его и нажмите “Отправить”.
- Выберите то приложение, где у вас зарегистрирована электронная почта. В моем случае — Gmail.
- Введите адрес электронной почты получатели и отправьте файл.
❗️ПОДПИШИСЬ НА НАШ ПУЛЬС. БУДЕШЬ УЗНАВАТЬ ВСЕ НОВОЕ САМЫМ ПЕРВЫМ
Дождитесь, пока письмо переместится в папку “Отправленные”. Чем больше файл, тем дольше будет осуществляться отправка. Имейте в виду, что в некоторых случаях на входящем сервере может быть ограничение на размер принимаемых файлов, и поэтому электронное письмо не всегда гарантированно пройдет.
Имейте в виду, что в некоторых случаях на входящем сервере может быть ограничение на размер принимаемых файлов, и поэтому электронное письмо не всегда гарантированно пройдет.
Отправка фотографий и видео в сообщениях на iPhone
В приложении «Сообщения» вы можете отправлять сообщения с фотографиями и видео. Вы также можете редактировать фотографии и видео перед их отправкой, а также делиться, сохранять или распечатывать вложения.
Для отправки вложений SMS/MMS на моделях с двумя SIM-картами необходимо настроить две SIM-карты.
Примечание: Ваш оператор связи может установить ограничения на размер вложений; iPhone может сжимать вложенные фото и видео, когда это необходимо.
Отправить фото или видео
В «Сообщениях» во время написания сообщения выполните одно из следующих действий:
Сделайте снимок в «Сообщениях»: Коснитесь , скомпонуйте кадр в видоискателе, затем коснитесь .

Снимите видео в сообщениях: Коснитесь , выберите Режим видео, затем коснитесь .
Выберите существующую фотографию или видео: Нажмите, чтобы просмотреть последние снимки, затем проведите пальцем вверх, чтобы найти или просмотреть все фотографии и альбомы.
Нажмите, чтобы отправить сообщение или отменить его.
Если вы получаете несколько фотографий или видео одновременно, они автоматически группируются в коллаж (два-три элемента) или стопку (четыре и более). Вы можете прокручивать стопку, чтобы просматривать, отвечать или взаимодействовать с каждой фотографией или видео по отдельности.
Чтобы сохранить фото или видео, коснитесь рядом с фото или стопкой.
Примечание: Вы можете включить или отключить безопасность связи на устройстве члена семьи. Когда вы включаете этот параметр, приложение «Сообщения» может обнаруживать наготу на фотографиях на устройстве вашего ребенка до того, как фотографии будут отправлены или получены, и предоставляет ресурсы, которые помогут вашему ребенку справиться с ситуацией (доступно не во всех странах и регионах). Apple не получает доступ к фотографиям из-за этой функции.
Apple не получает доступ к фотографиям из-за этой функции.
Разметка или редактирование фотографии
Вы можете разметить или отредактировать фотографию перед ее отправкой в чате Сообщений.
Нажмите под текстовым полем, затем выберите фотографию.
Коснитесь фотографии во всплывающей подсказке, затем выполните любое из следующих действий:
Коснитесь «Разметка», используйте инструменты «Разметка», чтобы нарисовать на фотографии, затем коснитесь «Сохранить».
Коснитесь «Редактировать», затем используйте инструменты для редактирования фотографий, чтобы отредактировать фотографию.
Нажмите «Готово», добавьте сообщение (необязательно), затем нажмите, чтобы отправить фотографию, или нажмите, чтобы удалить фотографию из всплывающей подсказки.
Добавление эффектов камеры к фото или видео
Когда вы снимаете фото или видео в беседе «Сообщения», вы можете добавлять к ним эффекты камеры, например фильтры, наклейки, метки и формы.
В чате «Сообщения» коснитесь , затем выберите режим «Фото» или «Видео».
Коснитесь , затем выполните одно из следующих действий:
Нажмите , затем выберите Memoji (на поддерживаемых моделях).
Коснитесь , затем выберите фильтр, который нужно применить к изображению.
Нажмите, чтобы добавить текстовую метку или фигуру.
Коснитесь, чтобы добавить стикер Memoji или стикер с эмодзи.
Нажмите, чтобы закрыть окно эффекта.
Коснитесь, чтобы сделать фото или записать видео.
Нажмите «Готово», чтобы добавить фото или видео в всплывающую подсказку, где вы можете добавить сообщение, или нажмите, чтобы отправить фото или видео напрямую.
Работа с вложениями
В беседе с вложениями можно выполнять одно из следующих действий:
Сохранить вложение: Коснитесь справа от всплывающей подсказки с вложением.

Поделитесь, скопируйте, сохраните или распечатайте вложение: Коснитесь вложения, затем коснитесь и выберите параметр.
Сохранить или скопировать вложение: Нажмите и удерживайте вложение, затем нажмите «Сохранить» или «Копировать».
Пересылка сообщения или вложения: Коснитесь и удерживайте сообщение или вложение, коснитесь «Еще», при необходимости выберите дополнительные элементы, затем коснитесь .
Удалить вложение: Коснитесь и удерживайте сообщение или вложение, коснитесь «Еще», при необходимости выберите дополнительные элементы, затем коснитесь .
Примечание. Вложения, которые вы отправляете через iMessage (например, фотографии или видео), могут быть загружены в Apple и зашифрованы, чтобы никто, кроме отправителя и получателя, не мог получить к ним доступ. Для повышения производительности ваше устройство может автоматически загружать вложения в Apple, пока вы составляете сообщение. Если ваше сообщение не отправлено, вложения удаляются с сервера через несколько дней.
Если ваше сообщение не отправлено, вложения удаляются с сервера через несколько дней.
См. также Анимация сообщений на iPhoneОбмен содержимым с другими на iPhoneИспользование Memoji в сообщениях на iPhoneОтправка эффекта Digital Touch в сообщениях на iPhone
Отправка изображения по почте
Отправка изображения по почтеПодарите улыбку тому, кого любите
Наши открытки напечатаны на плотном картоне и обязательно произведут впечатление после доставки. Глянцевое покрытие с обеих сторон помогает защитить от испытаний и невзгод в процессе доставки.
Как только они прибудут, они сразу же встанут на холодильник!
История
Меня зовут Райан. Я создал Mail a Picture, чтобы мне было очень легко отправлять фотографии моих детей моим родителям, а моим родителям было еще проще отправлять изображения своим внукам, пока они путешествуют.
Прошлым летом мои родители взяли свой новый дом на колесах и несколько месяцев путешествовали по стране и до Аляски.
Это был момент озарения для меня, и вскоре я начал планировать и исследовать то, что станет Mail A Picture. Моя цель номер один состояла в том, чтобы моим маме и папе было как можно проще пользоваться веб-сайтом и отправлять фотографии. Я очень надеюсь, что мне удалось достичь этой цели и что вы согласитесь.
— Райан
Бабушка, Бопа (дедушка) и детиКак это работает
Загрузить изображение
Загрузите изображение и измените его размер, чтобы оно было идеальным.
Введите сообщение
Мы напечатаем сообщение на обратной стороне.
Добавить адреса
Отправить на один адрес в США или 1000.
Мы отправляем его по почте
Мы распечатываем, штампуем и отправляем его для вас по почте.
Часто задаваемые вопросы
Насколько велика открытка и на какой бумаге она напечатана?
Наши открытки размером 6 x 4,25 дюйма. Мы используем плотный картон, который без проблем переживет поездку по почте. Они также покрыты глянцевым покрытием с обеих сторон, чтобы увеличить их долговечность.
Сколько времени занимает доставка?
Все заказы распечатываются в тот же или на следующий рабочий день и отправляются через USPS. Наша типография находится в Фениксе, Аризона, поэтому они обычно прибывают в течение недели.
Могу ли я отправить одну и ту же картинку нескольким людям?
Да! Количество адресов, на которые вы можете отправить свою фотографию, не ограничено. Есть большая расширенная семья и список друзей? Без проблем. Вы даже можете настроить сообщение, включив в него имя каждого получателя. Мы также сохраним все ваши адреса в адресной книге, так что в следующий раз, когда вы захотите отправить фотографию, это будет намного быстрее.
Как выглядят открытки?
Вот несколько образцов фасада.
Нажмите на картинку, чтобы увеличить.
Вот образец спинки.
Нажмите на картинку, чтобы увеличить.
Цены
Наши цены просты. Только $ 2,00, чтобы отправить изображение. Хотите отправить одну и ту же открытку нескольким людям? Легко, все еще всего 2 доллара за открытку.
Отправить фотографию сейчас
Свяжитесь с нами
Есть вопрос или комментарий?
Нужна помощь, есть предложение или хотите рассказать нам, как все прошло? Ждем вашего ответа. Заполните контактную форму, чтобы отправить ее нам.
Спасибо за визит!
Хотите получить скидку 50% на следующий заказ?
Введите свой адрес электронной почты ниже, чтобы получать электронные письма об обновлениях нашего сервиса и специальных промо-кодах, которые помогут вам оставаться на связи с близкими.


 Только при выборе места, откуда взять файл выберите “Внутреннее хранилище”.
Только при выборе места, откуда взять файл выберите “Внутреннее хранилище”.