Топ 15 советов, как проверить б/у камеру перед покупкой
Интерес к подержанной фототехнике в нашей стране сохраняется не только из-за появления новых моделей. Думаю, с ростом курса валюты, покупка новой камеры для многих становится менее доступной.
Да и не всегда имеет смысл покупать новую камеру, особенно, если не уверен, что будешь использовать её функционал. Кроме того, для новичков покупка камеры с рук, например, на том же самом avito, может быть неплохим вариантом попробовать свои силы в фотографии, не вкладывая в это больших денег.
Покупая камеру с рук, следует проявлять максимум внимательности. В идеале, конечно, покупать её у проверенного человека, который сможет честно рассказать о состоянии зеркалки. Либо делать это с человеком, разбирающимся в камерах, и способным проверить выбранную вами камеру до того, как вы за неё заплатите.
Если у вас такой возможности нет, то воспользуйтесь 15 советами, которые я собрал для вас. Они помогут вам сделать правильный выбор.
Кстати, эти советы пригодятся и при покупке новой камеры.
Проверьте физическое состояние камеры
Внимательно осмотрите камеру снаружи, чтобы убедиться в отсутствии серьёзных повреждений.
Мелкие царапины никак не скажутся на работоспособности зеркалки. А вот сколы, трещины, следы коррозии или воздействия воды могут свидетельствовать о том, что внутренности камеры могли быть повреждены.
Проверьте слот для карты памяти
Вставьте карту памяти и сделайте несколько снимков, чтобы убедиться, что камера корректно записывает изображения. Для убедительности повторите проверку с несколькими разными картами памяти.
Осмотрите байонет
Отсоедините объектив и внимательно осмотрите байонет камеры (круглая площадка, на которую крепится объектив). Он должен быть без повреждений, контакты должны быть не продавлены и без признаков окисления.
Если есть возможность – поочерёдно установите на камеру несколько разных объективов, чтобы убедиться, что они устанавливаются без каких-либо посторонних шумов или трения.
Проверьте работу затвора
Сделайте несколько снимков на разной выдержке, а также в режиме непрерывной серийной съёмки. Убедитесь, что камера работает нормально и без посторонних шумов.
Проверьте «пробег» камеры
Если хозяин ухаживал за камерой хорошо, то она прекрасно работает и за пределами ресурса, рекомендованного производителем. Тем не менее, покупая бывшую в употреблении зеркалку, постарайтесь проверить счётчик срабатывания затвора, чтобы оценить, насколько выработан его ресурс.
Способ проверки зависит от модели, которую вы собираетесь купить. Отправляясь осматривать камеру, обязательно узнайте в интернете, как это можно сделать на выбранной модели, и каков ресурс её затвора. Так вы избежите покупки зеркалки, ресурс службы которой подходит к концу.
Проверьте ЖК-дисплей камеры
Прежде всего, осмотрите, нет ли на нём явных повреждений.
Затем проверьте дисплей на наличие битых и горячих пикселей (точки на дисплеи, не излучающие свет, или постоянно светящиеся одним и тем же цветом).
Чтобы найти их, сделайте фото чисто белого объекта, например, стены (битые пиксели будут хорошо заметны на белом фоне).
Затем закройте крышку объектива и сделайте ещё один снимок на длинной выдержке – так можно проверить наличие горячих пикселей не только на дисплее, но и на сенсоре камеры (светящиеся точки будут хорошо видны на чёрном фоне).
Проверьте работу режима Live View
Проверьте, что в режиме Live View ЖК-дисплей корректно реагирует и отображает снимаемую сцену.
Проверьте работу кнопок
Понажимайте на все кнопки камеры, чтобы убедиться, что они работают должным образом и без посторонних звуков или излишнего усилия.
Проверьте «горячий башмак»
Горячий башмак (или центральный синхроконтакт) – крепление в верхней части камеры для подключения внешней вспышки.
Если нет возможности подключить вспышку и проверить его работоспособность, убедитесь, что на нём нет следов повреждений и окисления.
Проверьте видоискатель
Убедитесь, что видоискатель не потускнел и не имеет трещин или признаков плесени. Конечно, эти недостатки не повлияют на качество фотографий, но работать с такой камерой будет некомфортно.
Конечно, эти недостатки не повлияют на качество фотографий, но работать с такой камерой будет некомфортно.
Проверьте колёсико диоптрийной настройки видоискателя
Это небольшое колёсико, находящееся рядом с видоискателем и позволяющее настраивать резкость видоискателя. Убедитесь, что оно работает.
Проверьте комплектность камеры
Проверьте все аксессуары, идущие в комплекте с камерой: ремень, аккумуляторы, кабели, зарядное устройство. Убедитесь в их наличии и рабочем состоянии.
Проверьте сенсор камеры
Зайдите в настройки камеры и заблокируйте зеркало в поднятом положении, чтобы осмотреть сенсор.
Сенсор – наиболее чувствительная часть камеры. Если он кажется повреждённым, поцарапанным, заляпанным, потёртым и т. д., покупать такую камеру НЕ СТОИТ. Какой бы низкой ни была её цена!
Также проверьте сенсор на наличие битых или горячих областей. Способ проверки аналогичен проверке ЖК-монитора на битые и «горячие» пиксели.
Проверьте работоспособность прошивки камеры
Проверьте все разделы меню камеры и убедитесь, что они работают.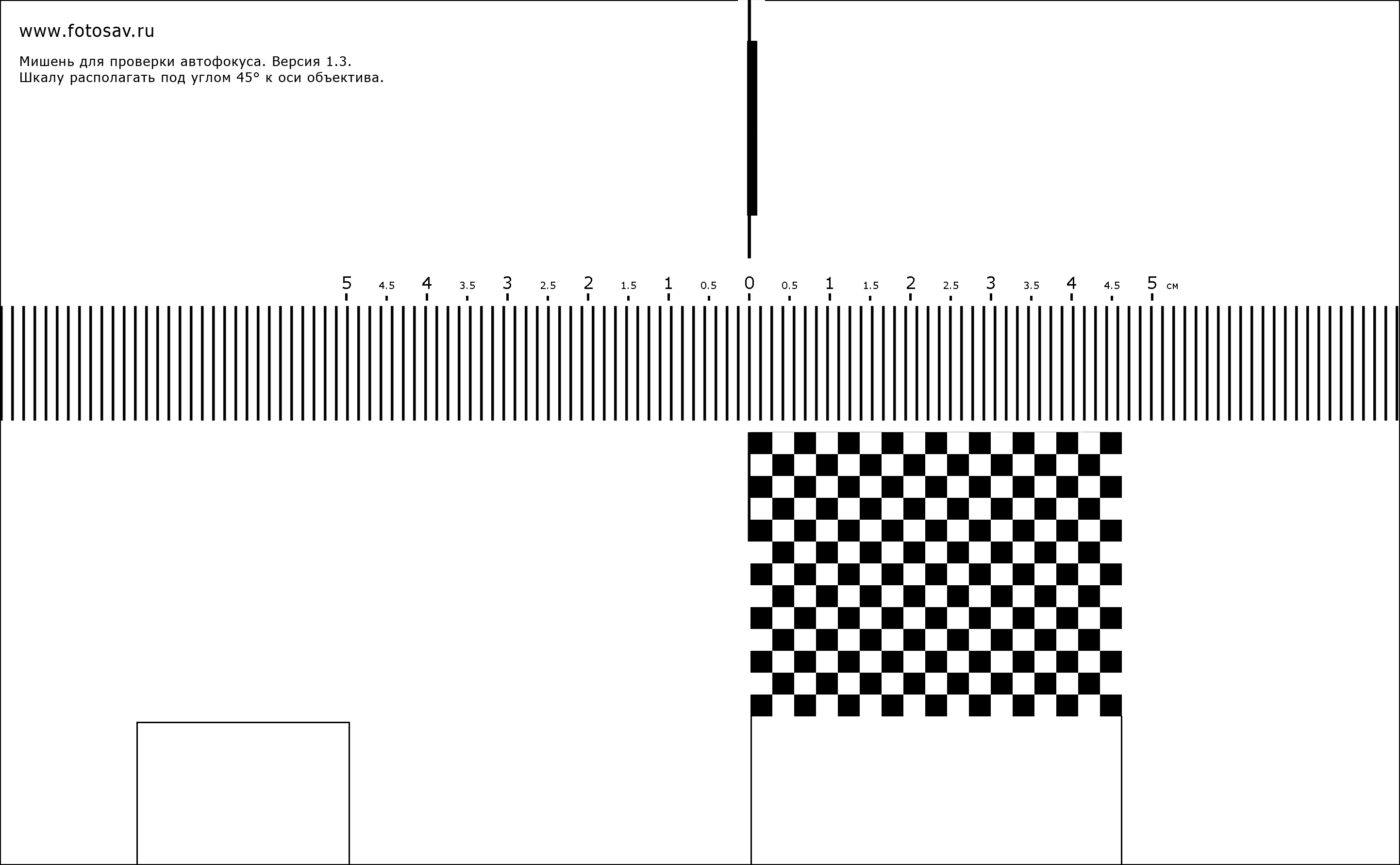
Проверьте режим видеосъёмки
Запишите и просмотрите несколько видеороликов, чтобы убедиться, что камера стабильно пишет видео и звук.
Если вы пользуетесь подержанной фототехникой, поделитесь своим опытом приобретения и проверки в комментариях. Мы обязательно дополним статью вашими советами.
Больше полезной информации и новостей в нашем Telegram-канале «Уроки и секреты фотографии». Подписывайся! Читайте нас на Яндекс.Дзен «Секреты и хитрости фотографии».Поделиться новостью в соцсетях
Метки: Выбор фотооборудования, Фотокамеры, Фотооборудование, Фотосоветы
Об авторе: spp-photo.ru « Предыдущая запись Следующая запись »Проверка зеркального фотоаппарата при покупке
Цифровая фототехника
В начале февраля я писал о том, как выбрать зеркальный фотоаппарат. Допустим выбор модели уже сделан и вы собираетесь в магазин. В этой статье я как раз хочу описать процесс проверки камеры непосредственно в магазине. Еще раз хочу напомнить, что практически всегда покупка зеркалки — это покупка «тушки» и объектива. И тестирование делится на четыре этапа, сначала мы осматриваем камеру, потом объектив, затем надеваем его и тестируем уже включенную камеру, и только если все устраивает переходим к тестам «сборки». Вопросы проверки объектива оставим другой статье, а тут будут даны основные рекомендации для тушки.
Допустим выбор модели уже сделан и вы собираетесь в магазин. В этой статье я как раз хочу описать процесс проверки камеры непосредственно в магазине. Еще раз хочу напомнить, что практически всегда покупка зеркалки — это покупка «тушки» и объектива. И тестирование делится на четыре этапа, сначала мы осматриваем камеру, потом объектив, затем надеваем его и тестируем уже включенную камеру, и только если все устраивает переходим к тестам «сборки». Вопросы проверки объектива оставим другой статье, а тут будут даны основные рекомендации для тушки.
Итак, вы пришли в магазин, сразу нужно настроиться на неторопливый, спокойный выбор. Покупка не из дешевых, если что-то не работает, то в 90% случаев придется идти в гарантийную мастерскую (продавец не заменит товар просто так), поэтому лучше все осмотреть и проверить до оплаты.
Проверка внешнего вида фотоаппарата
Первое, на что нужно обратить внимание — это внешний вид камеры. Желательно, чтобы вы были первым, кто берет ее в руки, т. е. не должно быть отпечатков пальцев, пыли, на экранах должны быть защитные наклейки.
е. не должно быть отпечатков пальцев, пыли, на экранах должны быть защитные наклейки.
Довольно часто может быть, что продавцы уже показывали камеру. Это не повод требовать новую, нужно просто чуть более внимательно ее тестировать, возможно в ней есть какие-то дефекты и кто-то отказался ее покупать, а возможно просто хотел подержать в руках.
При осмотре обращайте внимание на возможные царапины и сколы, их быть не должно вовсе. Все винтовые соединения должны быть без следов отвертки на шляпках. Двигающиеся детали (дверки для отсеков карт памяти и аккумулятора) должны без проблем открываться и плотно закрываться, уплотнения на их внутренних частях должны быть на месте. Ничего не должно люфтить и скрипеть. Стоит внимательно осмотреть резиновые накладки в области хвата, чтобы они не отклеивались.
Включение и проверка матрицы
Если с внешним видом все номально, то можно установить объектив и включать камеру. Заранее убедитесь, что аккумулятор новый, на его контактных площадках не должно быть царапин.
Первое, что нужно сделать — проверить матрицу камеры на «битые пикселы». Для этого в ручном режиме (М), с отключенным автофокусом, не снимая крышки с объектива, делаем снимок с выдержкой несколько секунд и ISO 400. Загружаем результат на компьютер, на экране камеры мы скорее всего не заметим проблему, увеличиваем до 100% и внимательно осматриваем все поле фотографии на предмет «холодных» или «горячих» пикселов. Если они есть, то на равномерном черном фоне будут заметны белые или цветные точки. Такой фотоаппарат нужно сразу менять.
Пример битых пикселов
Практически все продавцы будут настаивать на том, что такие пикселы есть на любой матрице, любого фотоаппарата. Это не так. При наличии битых пикселей, их скрывают при помощи прошивки камеры. Эту процедуру делают еще на этапе производства и в магазине матрица должны быть «чистой». В принципе, вы можете обратиться в сервис и там так же скроют дефекты, вот только зачем делать лишнюю работу и тратить свое время. Если «битые» пикселы расположены на переферии кадра, то можно и смириться с этим, но подумайте, нужны ли вам подобные артефакты на всех без исключения фотографиях.
Проверка органов управления и экранов камеры
Если с матрицей все в порядке, то следующим этапом тестирования будет проверка абсолютно всех кнопок, колесиков и рычажков на камере. Не стесняйтесь спрашивать у продавца, для чего нужна та или иная кнопка. Особое внимание уделите джойстику, он должен без проблем обрабатывать нажатия во все стороны.
Очередным пунктом является проверка основного экрана. Опять же на нем не должно быть негорящих или постоянно светящихся каким-либо цветом точек. Затем переходим к верхнему вспомогательному экрану, если он есть конечно. Ситуация аналогичная, должны выводится все символы. И не забудьте проверить подсветку этого экранчика.
Последний пункт — видоискатель, в нем не должно быть видно пыли, пузырьков, царапин и т.п., должны нормально показываться все индикаторы точек фокусировки.
Проверка электроники фотоаппарата
Последним пунктом проверки является тестирование электроники фотоаппарата. Скорее всего тут никаких проблем не будет, но лучше лишний раз убедится в полной работоспособности камеры.
Скорее всего тут никаких проблем не будет, но лучше лишний раз убедится в полной работоспособности камеры.
Сделайте в автоматическом режиме несколько снимков. Прежде всего нужно проверить работу баланса белого, экспозамера и автофокуса в разных условиях, скажем сделать снимок в помещении и из окна. Баланс белого не должен быть слишком смещен в сторону теплых или холодных оттенков. Экспозиция должна быть более-менее ровной, не должно быть сильных пересветов и совсем уж мертвых теней. Автофокусировка сильно зависит от объектива, поэтому тут проверяем просто саму работу системы, не должно быть явных промахов как в теле-, так и в широкоугольном положении. Проверка электроники это скорее субъективное действие, если в целом качество фотографий вас устраивает, то скорее всего камера работает нормально.
Обязательно откройте сделанные фотографии на компьютере, чтобы проверить запись на карту памяти, на них не должно быть никаких артефактов.
На этом проверка зеркального фотоаппарата закончена.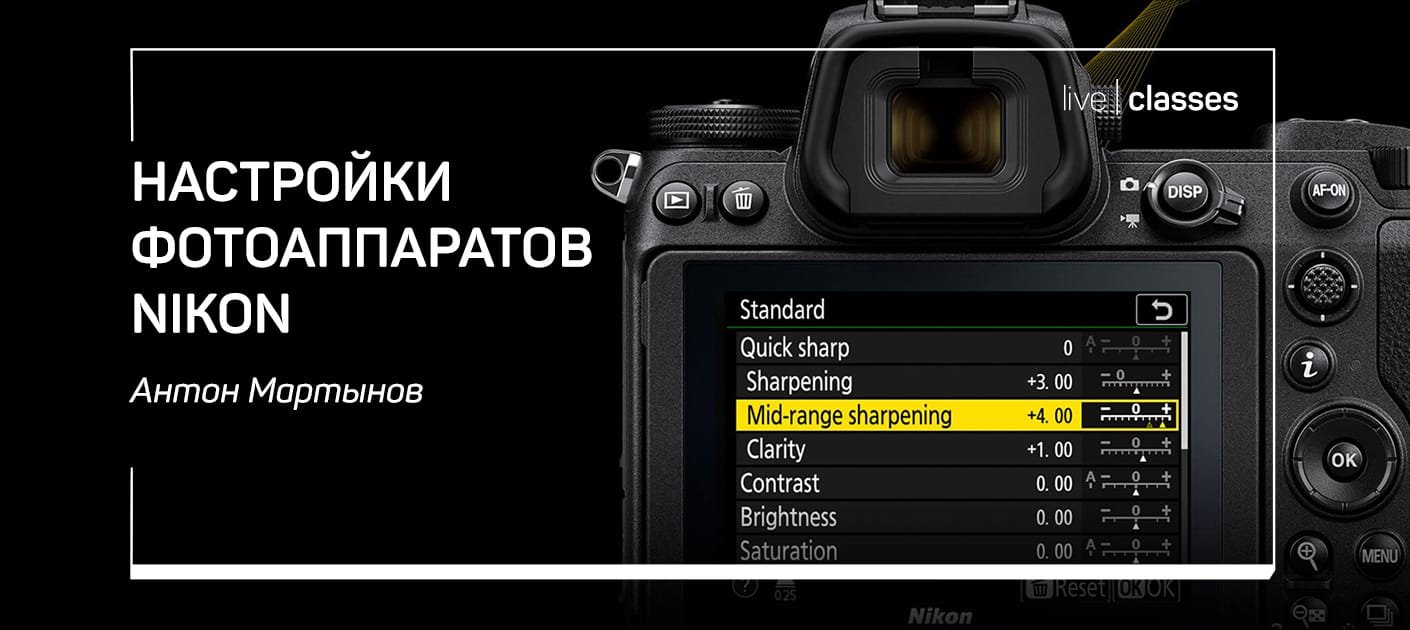 Остается проверить объектив и их совместную работу. О том, как это делается в одной из следующих статей.
Остается проверить объектив и их совместную работу. О том, как это делается в одной из следующих статей.
Тест веб-камеры. Проверьте свою камеру с помощью нашего онлайн-инструмента
Выполнили шаги, но все равно не работает? Проверьте настройки в вашей операционной системе:
Веб-камера работает в целом, но не в конкретной программе? Ознакомьтесь с руководствами по конкретным программам:
Как работает этот тест? Как он проверяет возможности веб-камеры?
В этом тесте ваш браузер запрашивает разрешение на просмотр вывода веб-камеры вашего компьютера или браузер на вашем телефоне запрашивает разрешение на просмотр вывода камеры — и вывод затем передается на ваш экран.
Это упрощает задачу — если вы видите видео с камеры, значит, она работает и подключена.
Как было сказано выше, все, что происходит, происходит на вашем компьютере, и никакая информация не отправляется на наши серверы. Мы заботимся о вашей конфиденциальности.
Для тех, кто разбирается в технологиях: этот тест построен просто с помощью Javascript, HTML5 и CSS и на 100% выполняется на стороне клиента.
Почему вы тестируете только FPS и видеовыход камеры? Моя веб-камера также может записывать звук…
Правда, некоторые камеры имеют встроенный микрофон. Но так как это относится не ко всем (а также по историческим причинам), мы решили разделить аудио и видео на два разных теста . Если вы хотите проверить, работает ли звук вашей веб-камеры, посетите нашу страницу тестирования микрофона.
Говоря об этом… Что такое FPS и почему он важен?
FPS — это количество кадров или изображений, которые ваша веб-камера снимает и передает каждую секунду. На это число влияет тип вашей веб-камеры, а также скорость вашего компьютера и количество задач, которыми он занят в данный момент…
FPS имеет значение, потому что чем выше это число, тем более правдоподобно и реально полученное видео выглядит . Мы привыкли видеть фильмы в кинотеатре и сериалы, отображаемые со скоростью около 24-30 кадров в секунду. Обычно FPS на телевидении выше, чем в кинотеатре.
Мы привыкли видеть фильмы в кинотеатре и сериалы, отображаемые со скоростью около 24-30 кадров в секунду. Обычно FPS на телевидении выше, чем в кинотеатре.
Итак, если, скажем, вы используете Zoom или Skype, а FPS, которую записывает ваша камера, ниже 24, это означает, что изображение будет выглядеть немного заикающимся с другой стороны.
Число, значительно превышающее чем 30, между тем просто означает, что видео будет более плавным, более реалистичным . Эта плавность может показаться немного странной для наших глаз, привыкших к 24-30 кадрам в секунду, но, как правило, более высокое число кадров в секунду — это хорошо. Просто это будет выглядеть чуть менее «кинематографично», а чуть более «повседневно мыльной оперой».
Что делать, если после всех этапов устранения неполадок моя веб-камера по-прежнему не работает?
Чтобы понять, связана ли проблема с веб-камерой или с вашим компьютером, мы советуем вам попробовать свою веб-камеру на другом компьютере .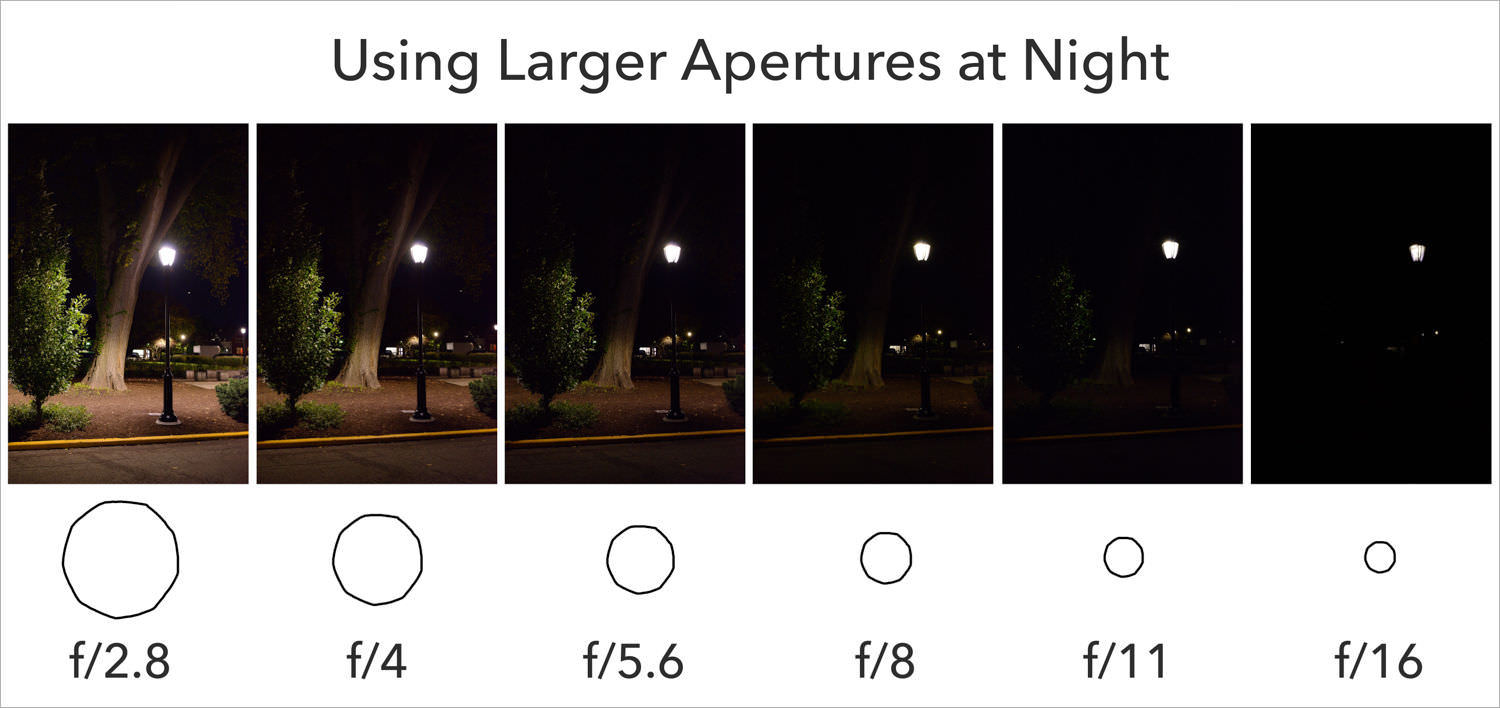 Кроме того, если у вас есть доступ к одной из них, попробуйте другую камеру на своем компьютере .
Кроме того, если у вас есть доступ к одной из них, попробуйте другую камеру на своем компьютере .
Это должно помочь вам лучше понять , что работает, а что нет и что нужно исправить.
Если вы считаете, что камера не работает (вы пробовали ее на двух компьютерах, и она не работает), то обратитесь в службу поддержки марки камеры .
Если камера работает на другом компьютере, но не работает на вашем, то это, вероятно, означает, что на вашем компьютере проблема с программным обеспечением . Вы можете попробовать связаться с нами, и мы постараемся помочь, зайдя на общий форум технической поддержки в Интернете или позвонив техническому специалисту.
Тест веб-камеры — онлайн, бесплатно
Используйте этот онлайн-тест, чтобы проверить, работает ли ваша веб-камера и правильно ли она настроена.
Нажмите «Разрешить», когда появится запрос в браузере.
Ваша конфиденциальность важна для нас.

Ваш тест веб-камеры НЕ записывается, и только вы можете видеть вашу веб-камеру.
1. Нажмите кнопку «Начать проверку веб-камеры».
2. Нажмите «Разрешить», когда увидите всплывающее окно в браузере.
3. Теперь вы должны увидеть вид вашей веб-камеры. Проверьте качество изображения, освещение и многое другое
Руководство по устранению неполадок
Ваша веб-камера не работает? Вы не видите изображение или какую-либо информацию? Нет проблем, просто следуйте этим простым шагам, и ваша веб-камера заработает в один миг:
Шаг 1. Если вы используете внешнюю веб-камеру, дважды проверьте, подключена ли она через USB-разъем и соединительный кабель не поврежден. При подключении нового аксессуара, такого как веб-камера, ваш компьютер обычно уведомляет вас с помощью небольшого звукового сигнала или уведомления на экране. Для пользователей Mac вы можете проверить состояние оборудования по адресу: «Об этом Mac» → «Отчет о системе» → «Устройства».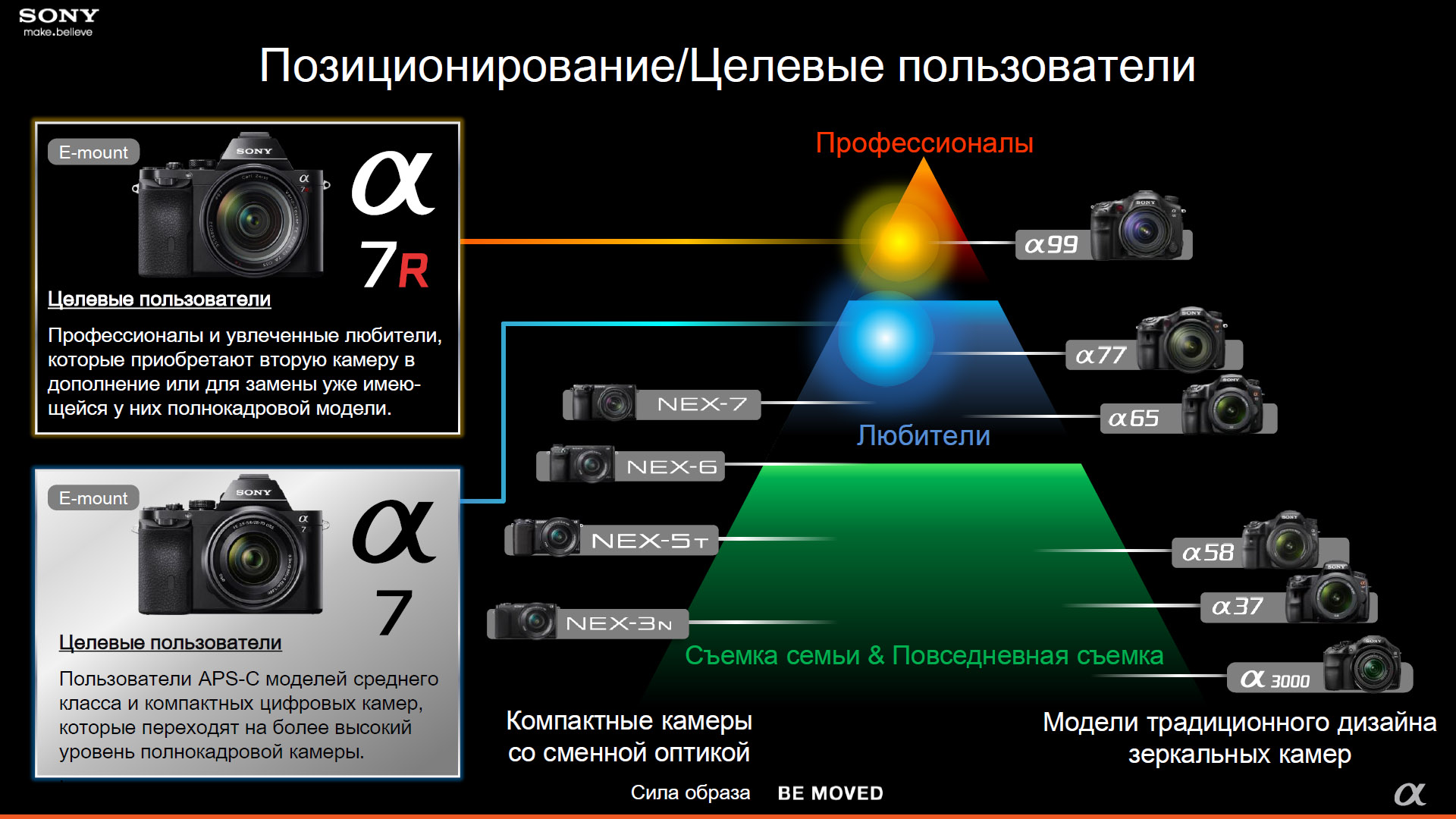 В Windows перейдите к панели управления и выберите «Просмотр устройств и принтеров», чтобы увидеть текущие устройства.
В Windows перейдите к панели управления и выберите «Просмотр устройств и принтеров», чтобы увидеть текущие устройства.
Убедитесь, что все ваше программное обеспечение обновлено. Это включает в себя как вашу операционную систему, драйверы веб-камеры, так и программное обеспечение, с которым вы ее используете. Если вы используете внешнюю веб-камеру, проверьте, совместима ли она с программным обеспечением, которое вы пытаетесь использовать.
Шаг 3.Некоторые модели веб-камер имеют переключатель «ВКЛ/ВЫКЛ». Убедитесь, что если он есть у вас, он установлен в положение «ВКЛ». open, у которого есть доступ к вашей камере. Наличие более чем одного приложения, потребляющего видео с камеры, может привести к неправильному отображению камеры.
Как это работает?
1. Нажмите «Начать тест».
После нажатия этой кнопки должен начаться тест.
2. Нажмите «Разрешить» во всех всплывающих окнах.
На экране появится всплывающее окно с запросом разрешения. Нажмите «Разрешить», чтобы мы могли протестировать вашу веб-камеру.
Нажмите «Разрешить», чтобы мы могли протестировать вашу веб-камеру.
3. Просмотрите поток вашей веб-камеры
Проверьте качество изображения и видео с веб-камеры. Убедитесь, что освещение выглядит нормально.
Учебное пособие по онлайн-тестированию веб-камеры
Деловой, образовательный и личный
Если вы принимаете деловые звонки для клиентов, хотите общаться с одноклассниками или коллегами-преподавателями или лично общаться по видеосвязи, важно, чтобы у вас было высококачественное соединение с веб-камерой.
Наш инструмент для тестирования веб-камеры позволяет вам убедиться, что ваша веб-камера работает безупречно, прежде чем присоединиться к вызову. Вы можете быть уверены, что ваша камера полностью функциональна, прежде чем присоединиться к вызову в Microsoft Teams, Google Meet, Zoom и других платформах для видеоконференций.
Регистрация не требуется
Вам не нужно создавать учетную запись, чтобы использовать наш инструмент для тестирования веб-камеры. Просто нажмите кнопку «Начать тестирование веб-камеры» выше и посмотрите, как выглядит ваша камера во время видеозвонка. Это простой способ протестировать камеру онлайн из браузера, вместо использования таких приложений, как Photobooth, или установки другого программного обеспечения только для проверки.
Просто нажмите кнопку «Начать тестирование веб-камеры» выше и посмотрите, как выглядит ваша камера во время видеозвонка. Это простой способ протестировать камеру онлайн из браузера, вместо использования таких приложений, как Photobooth, или установки другого программного обеспечения только для проверки.
Навсегда бесплатно
Наш инструмент для тестирования веб-камер абсолютно бесплатен. Вам не нужно вводить данные своей карты, чтобы попробовать. Мы верим в то, что наши пользователи могут попробовать наши продукты бесплатно, прежде чем платить. У нас также есть бесплатный онлайн-инструмент для редактирования видео, который вы можете попробовать.
Часто задаваемые вопросы
Узнайте больше:
- Средство просмотра веб-камеры
Что говорят о VEED
Больше, чем инструмент для тестирования веб-камеры
С VEED вы можете многое больше, чем просто проверить свою веб-камеру. Используя наш бесплатный онлайн-рекордер экрана, вы можете записывать свои онлайн-видеозвонки, а затем использовать наш видеоредактор для редактирования записи.
